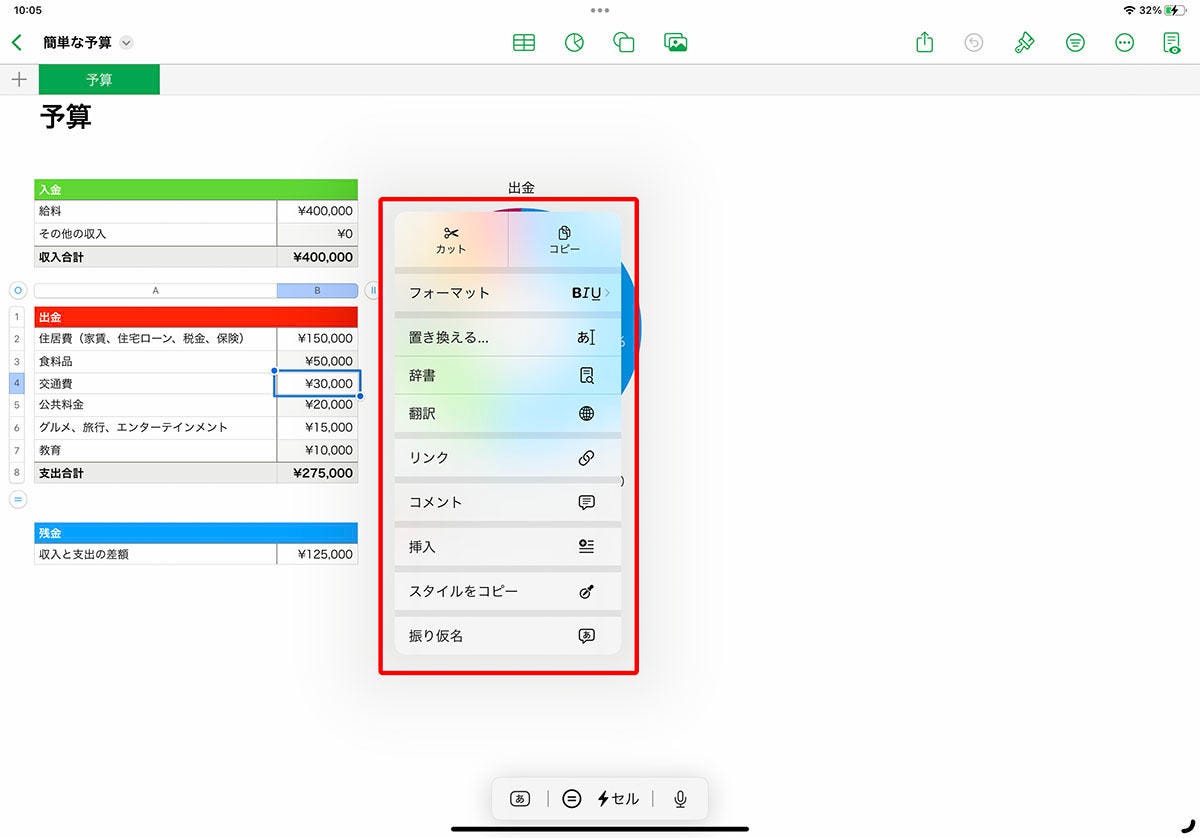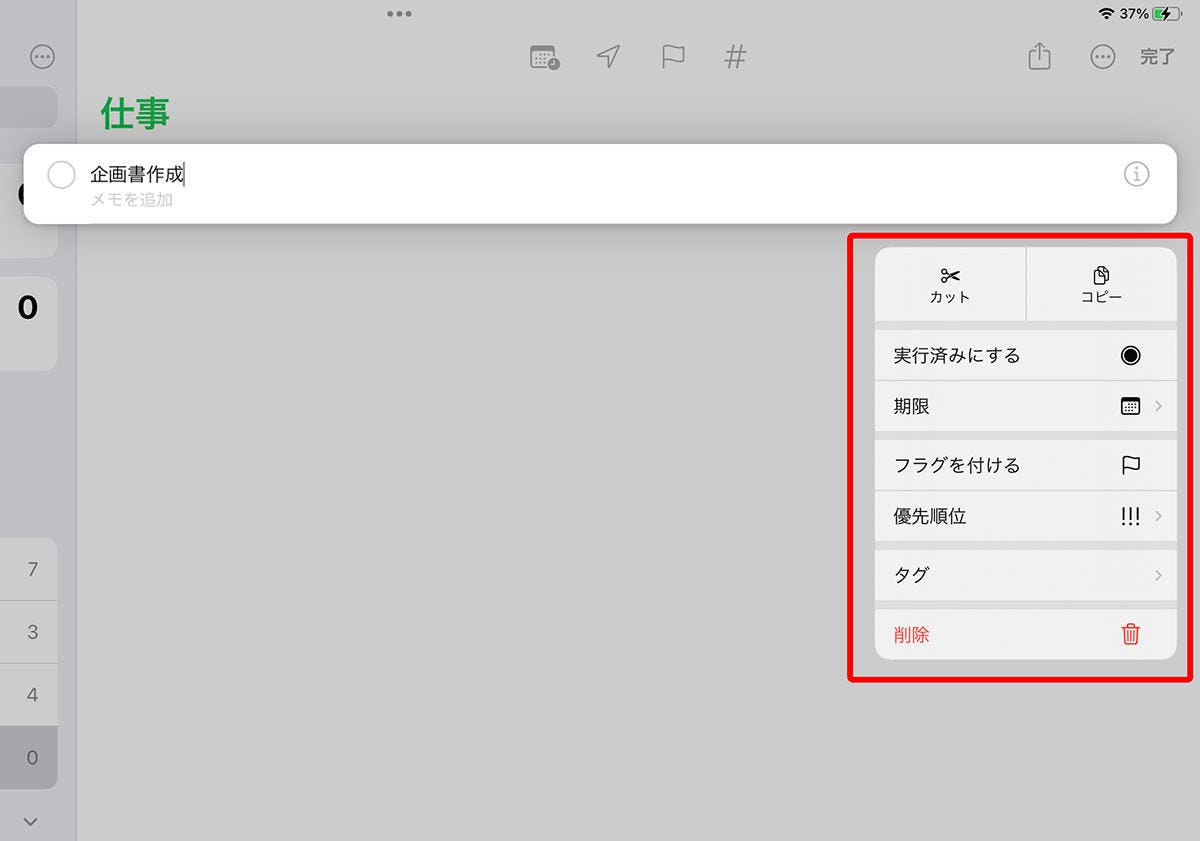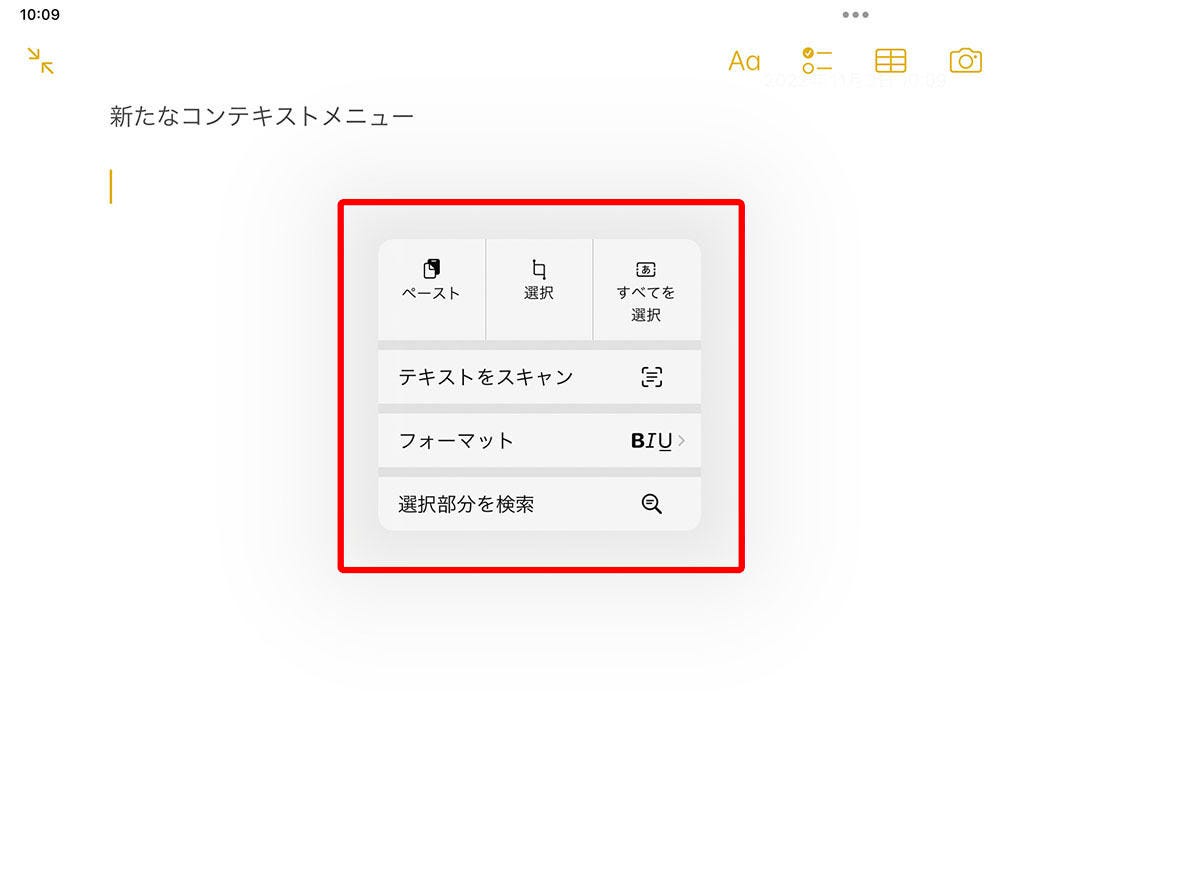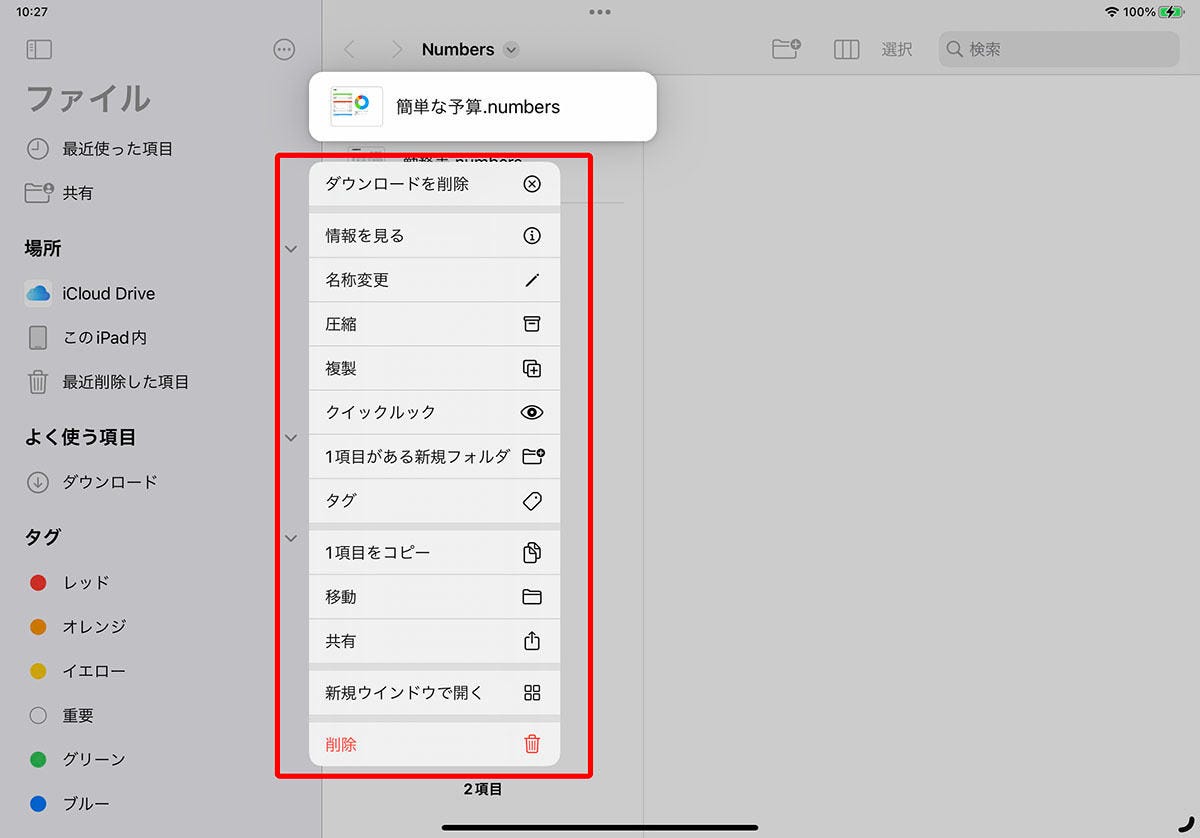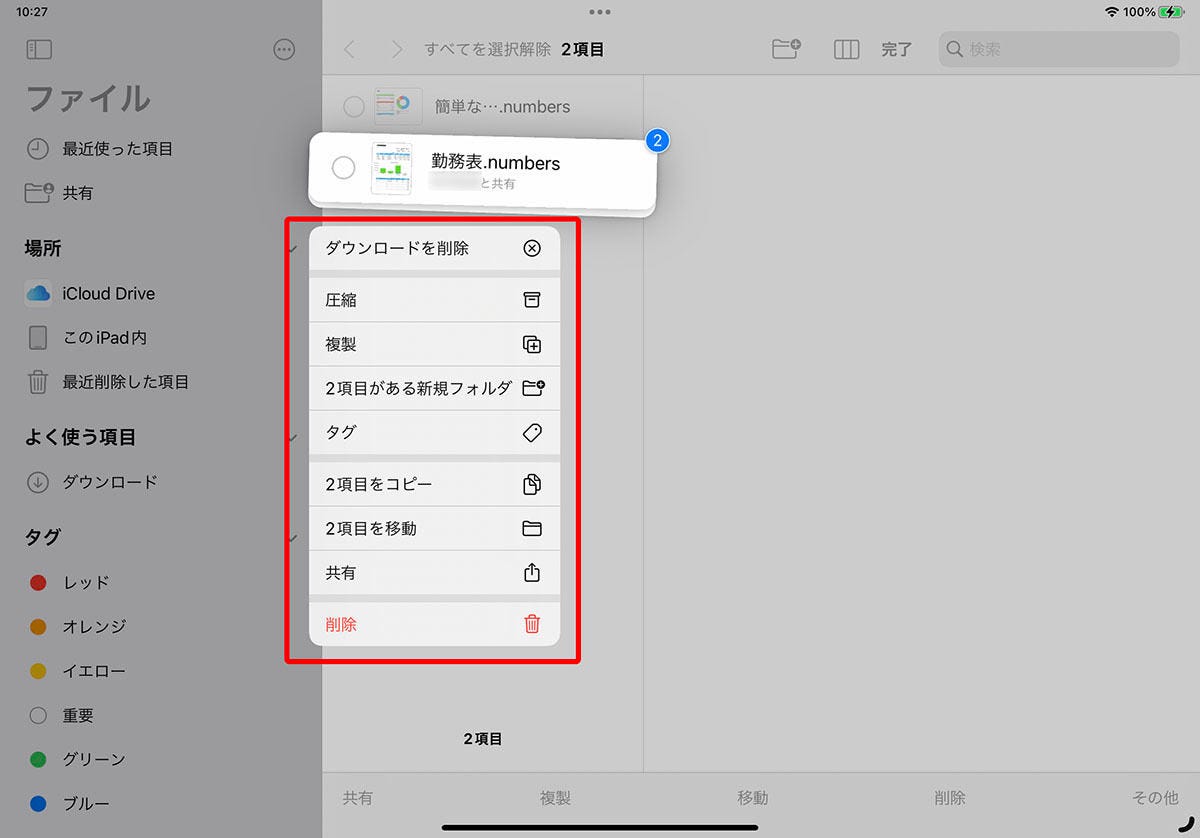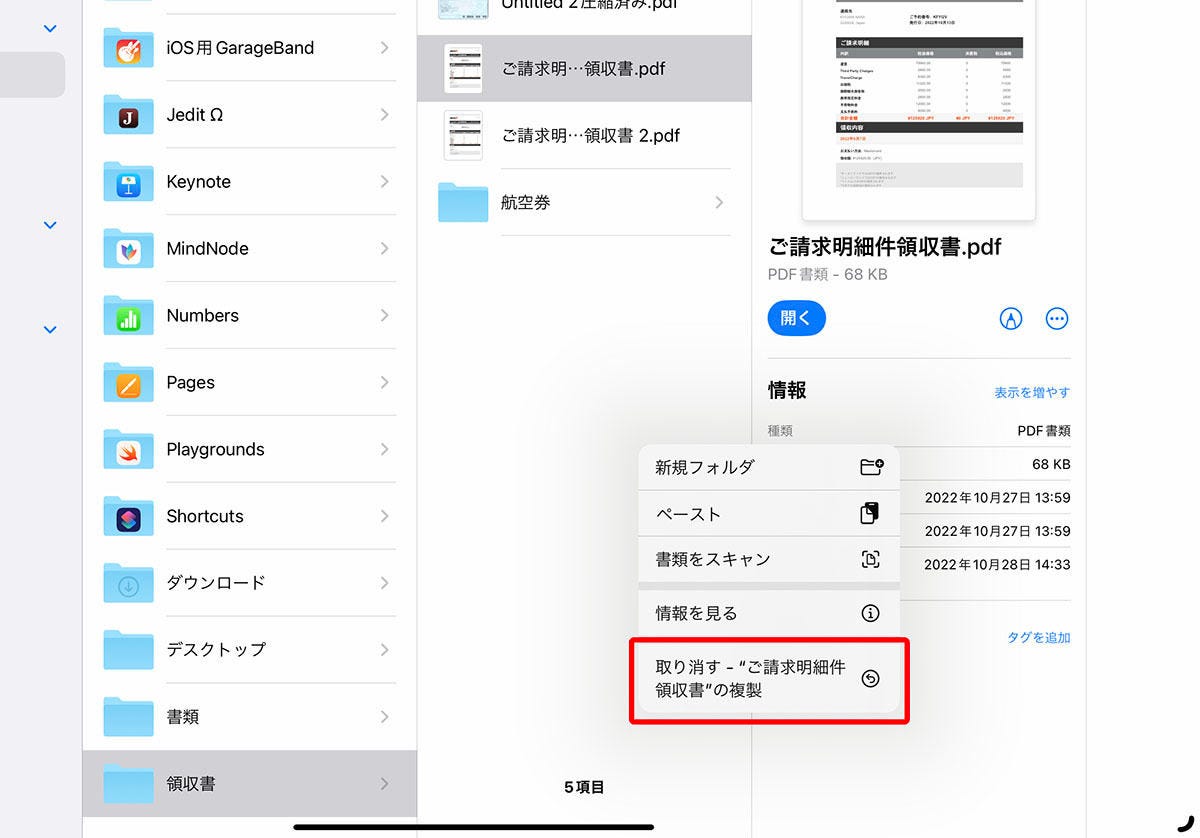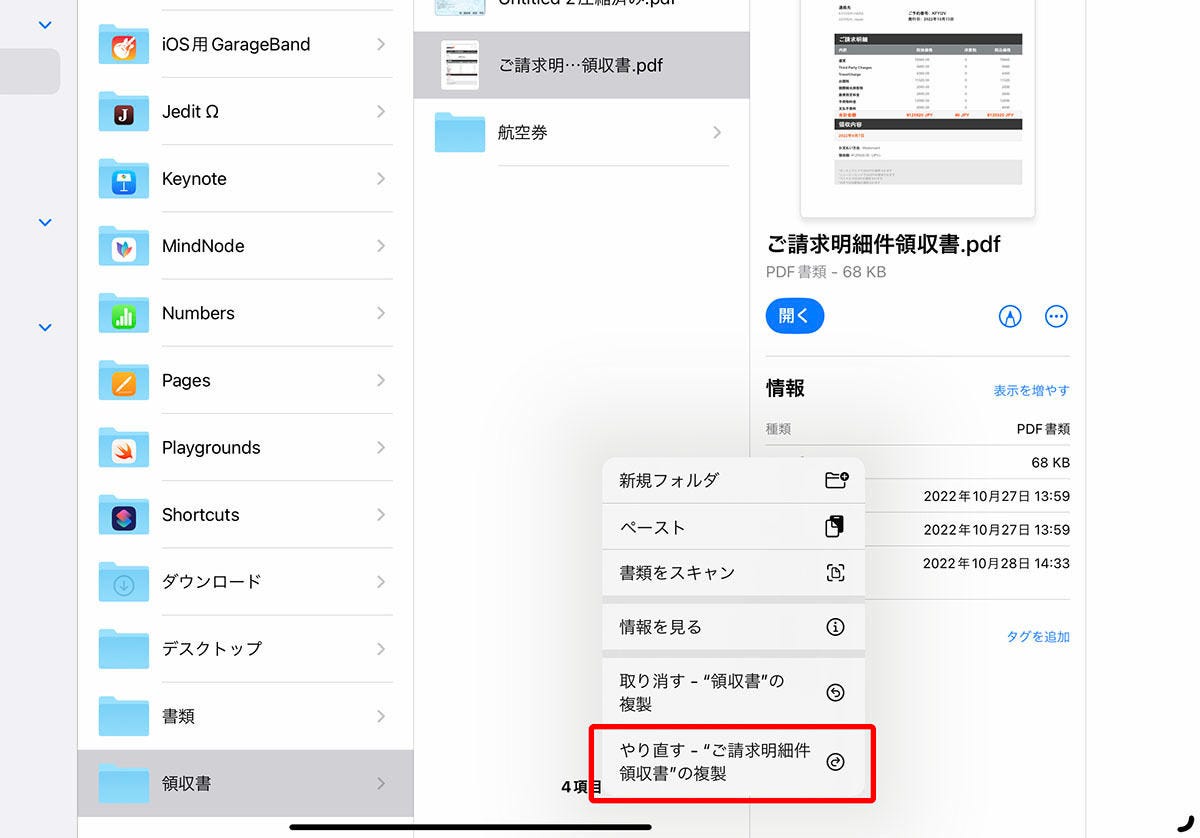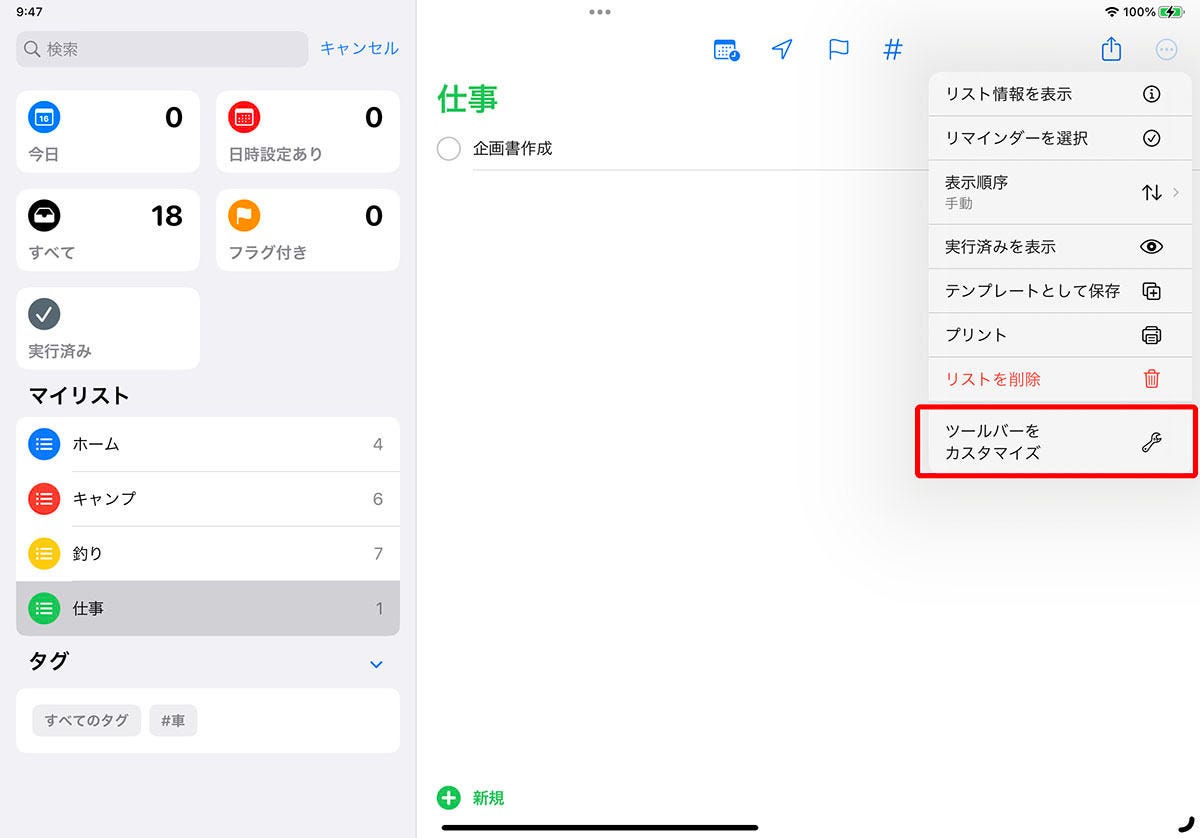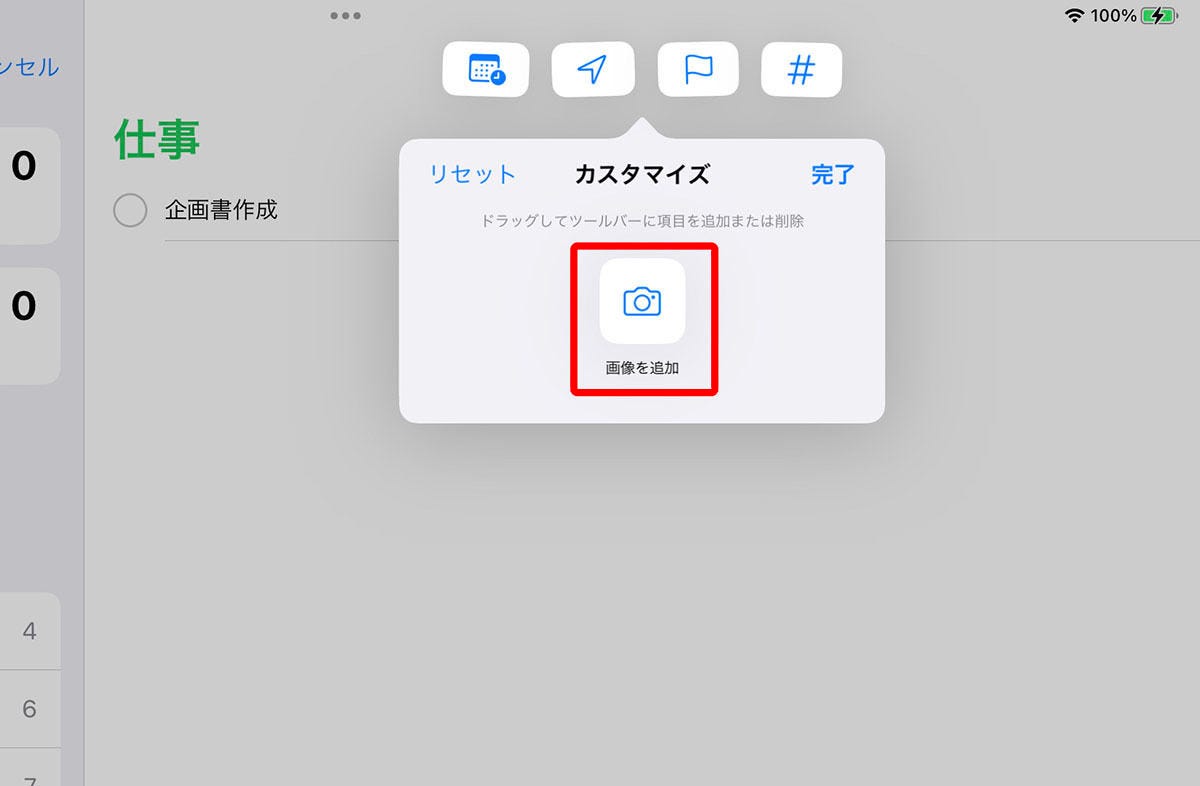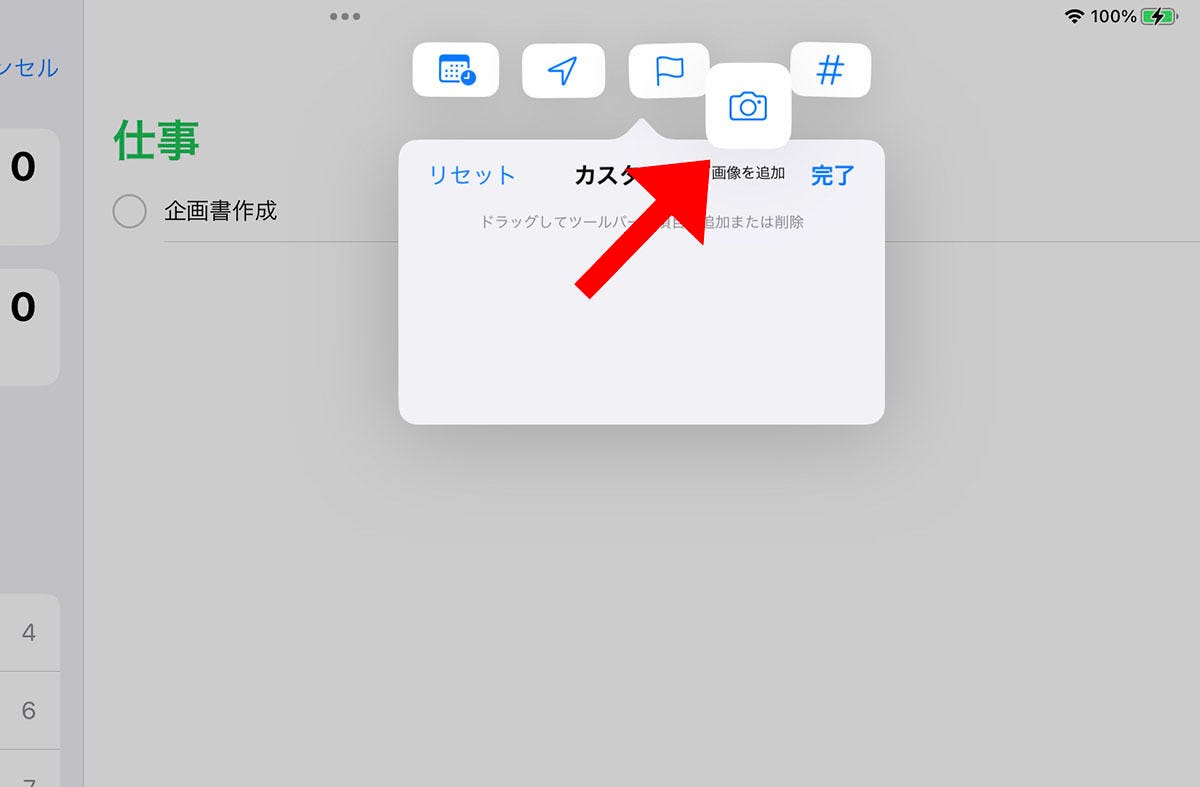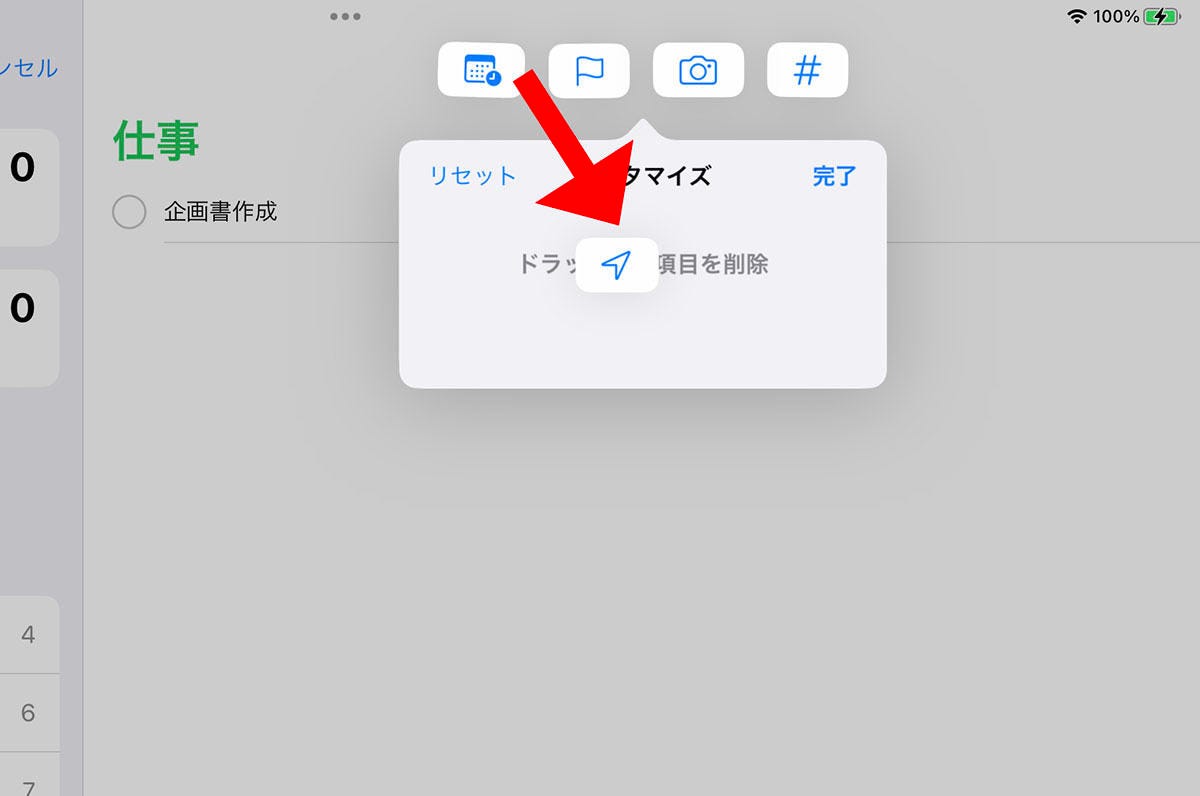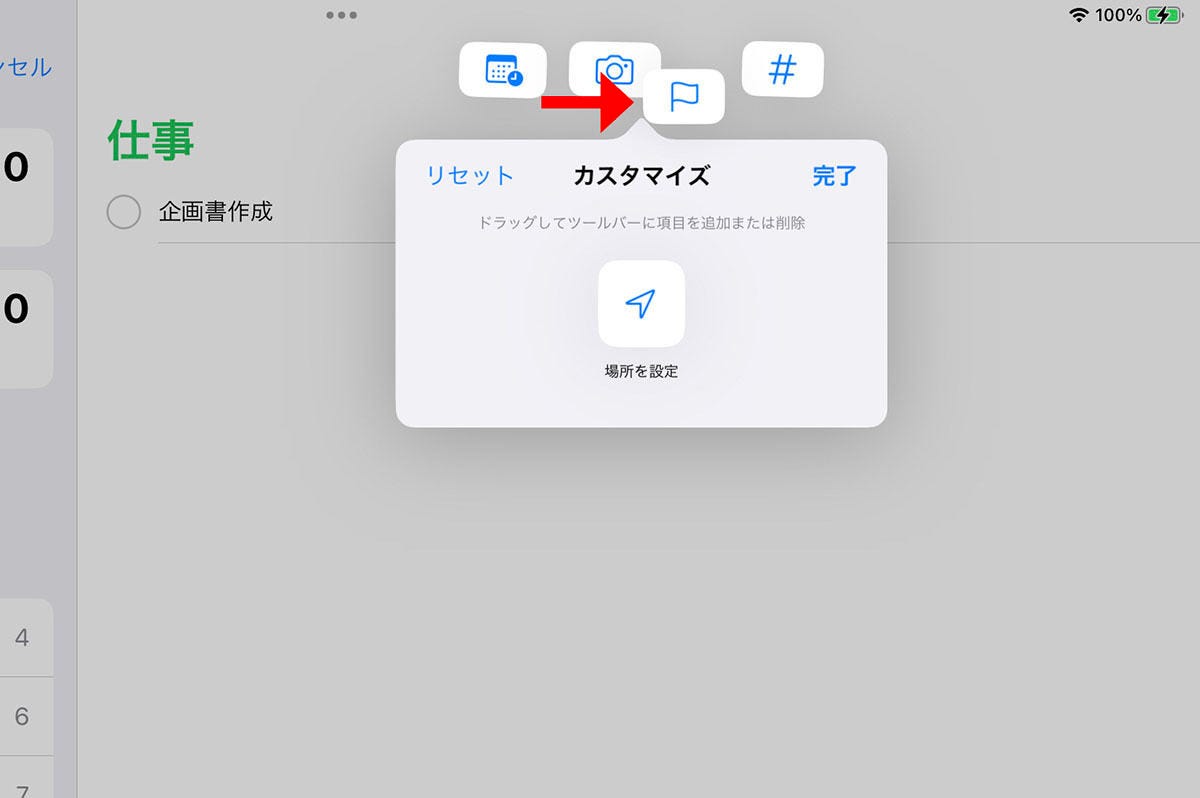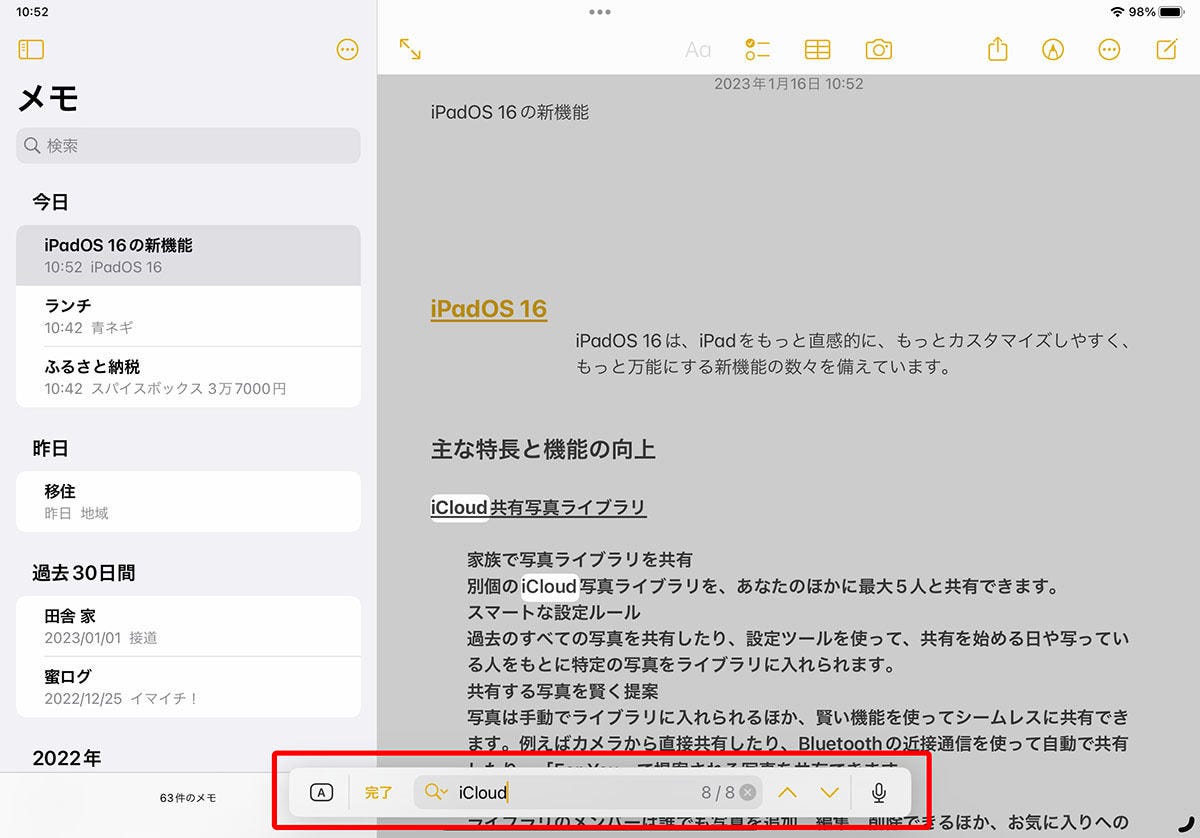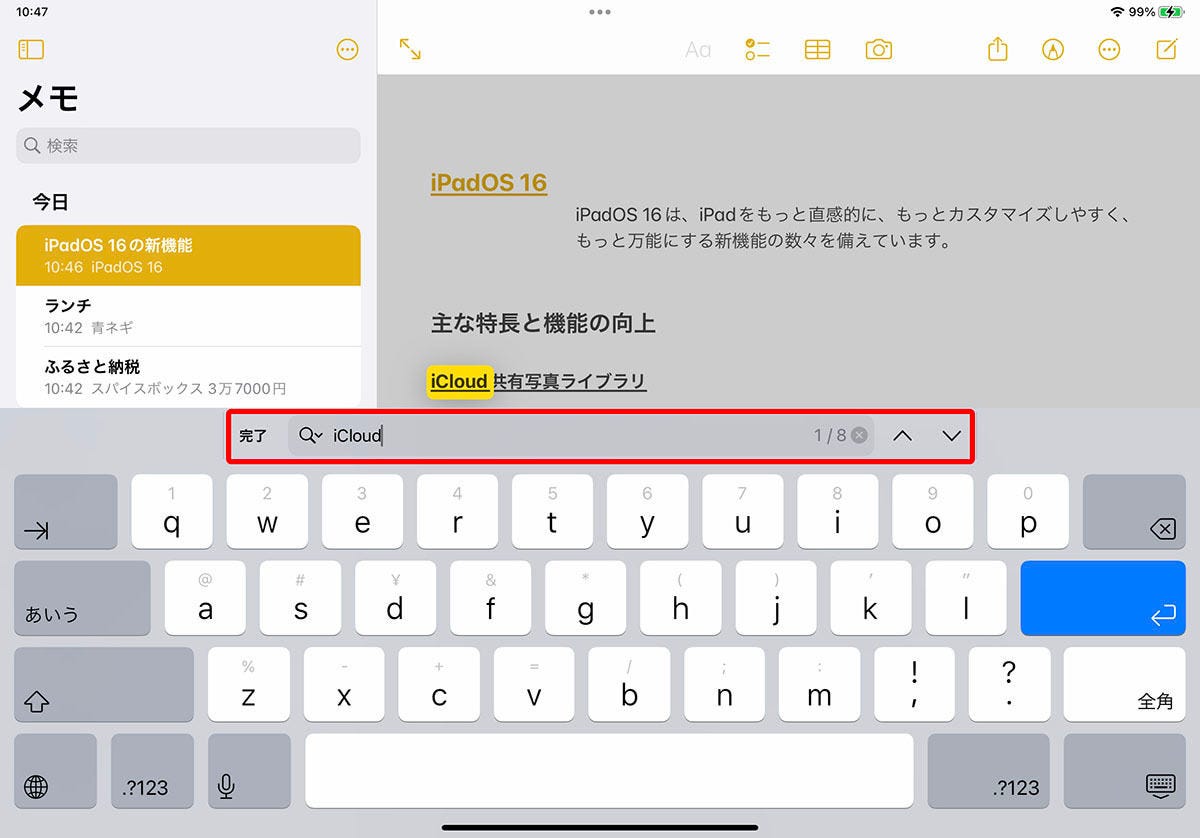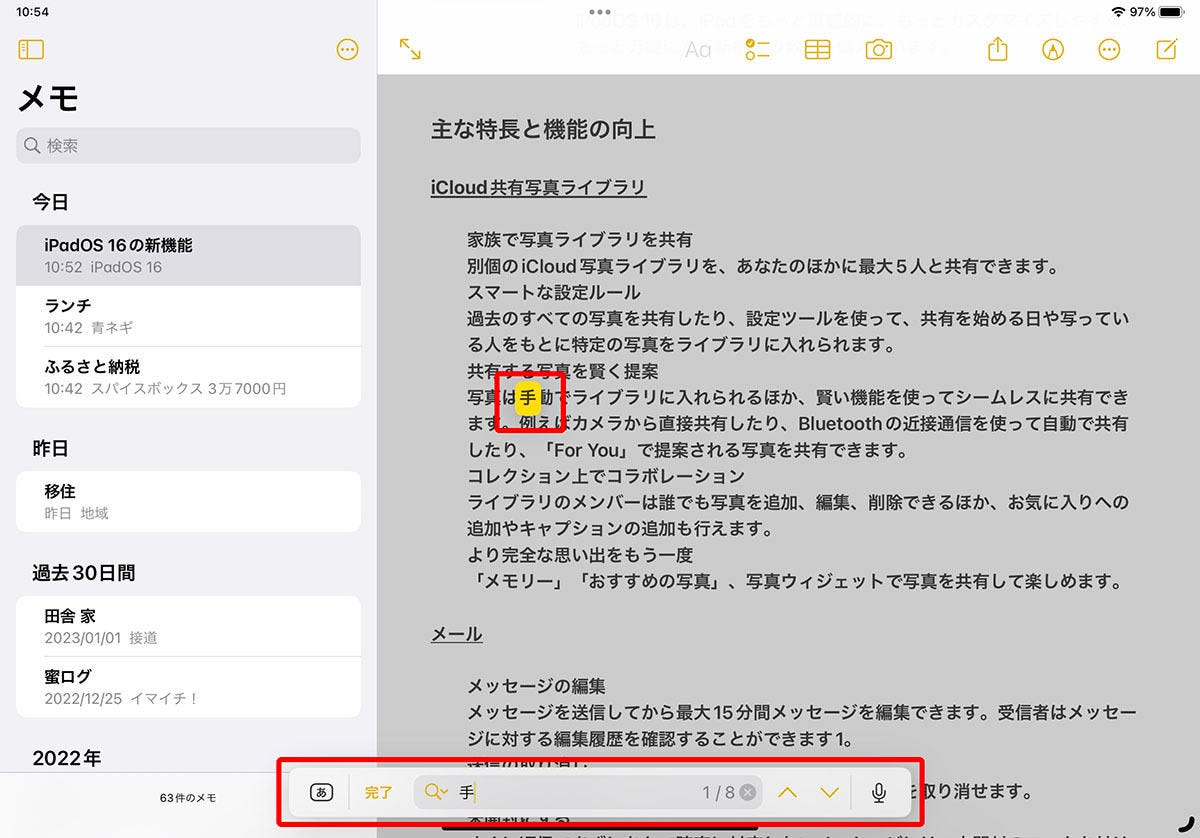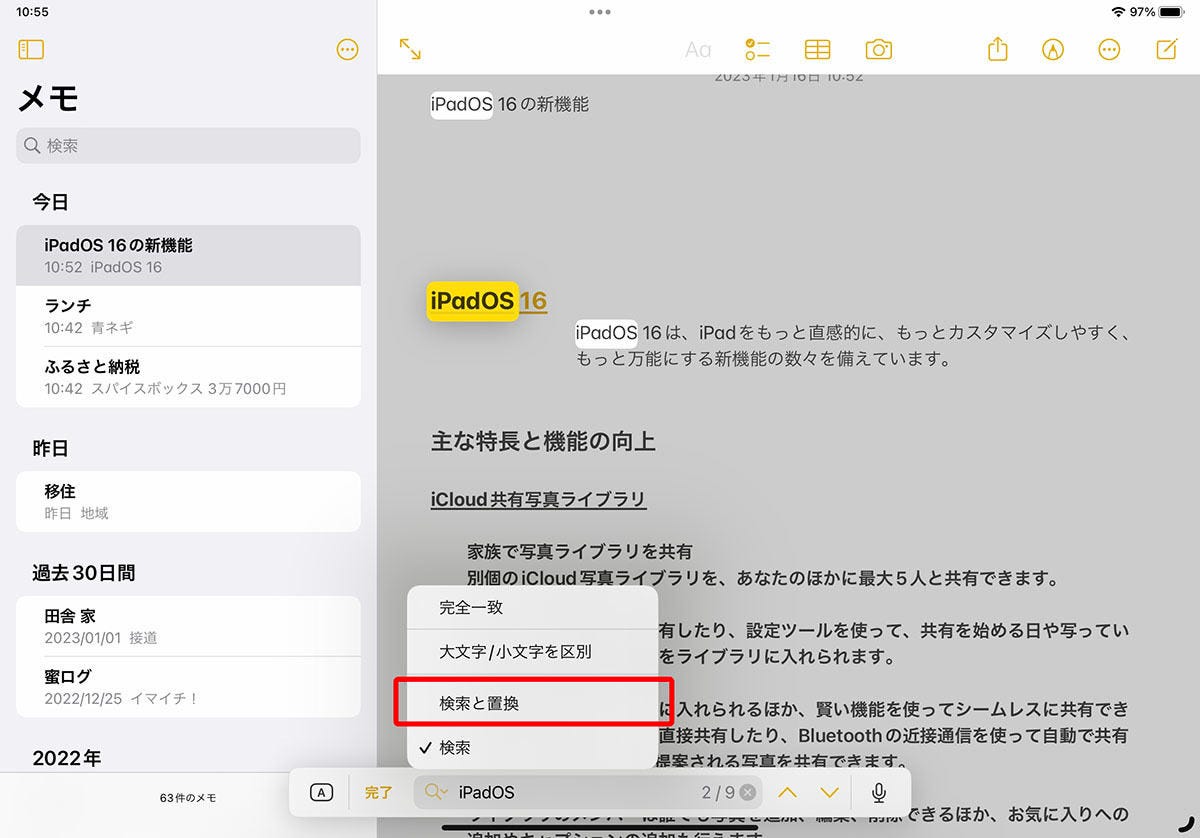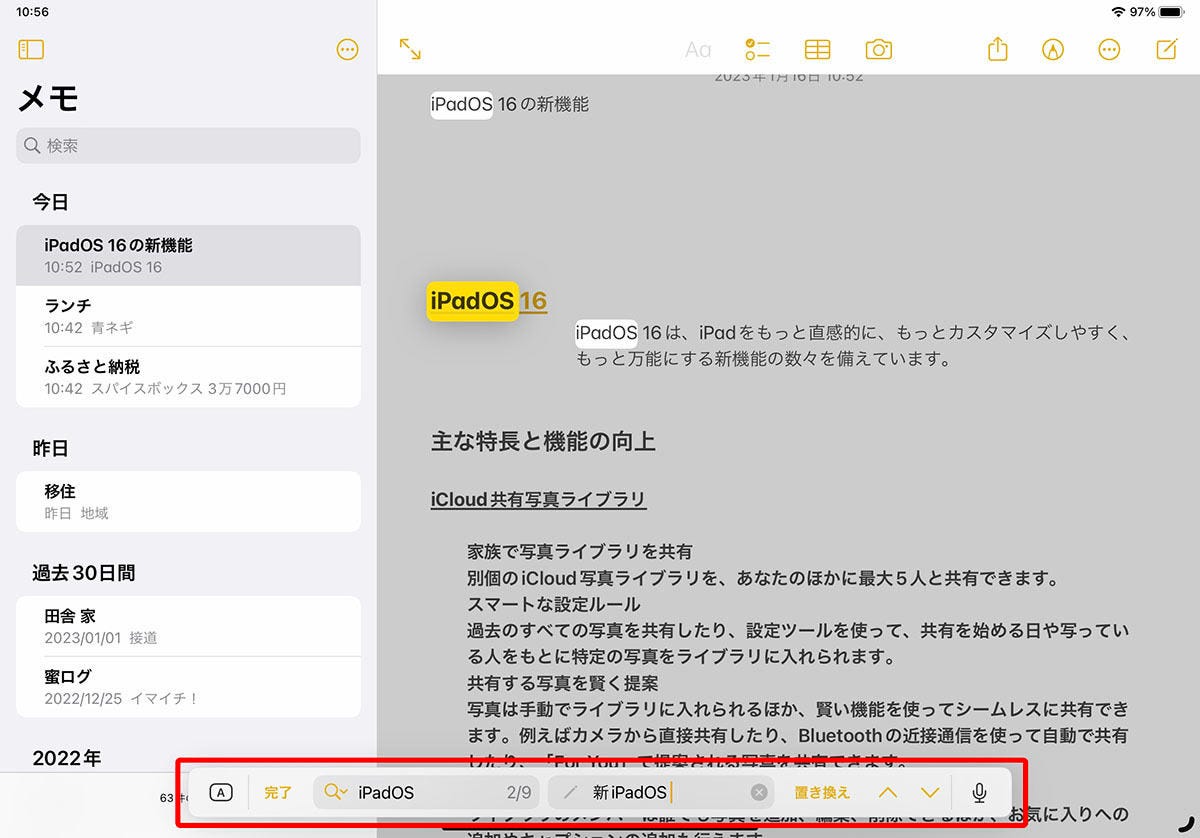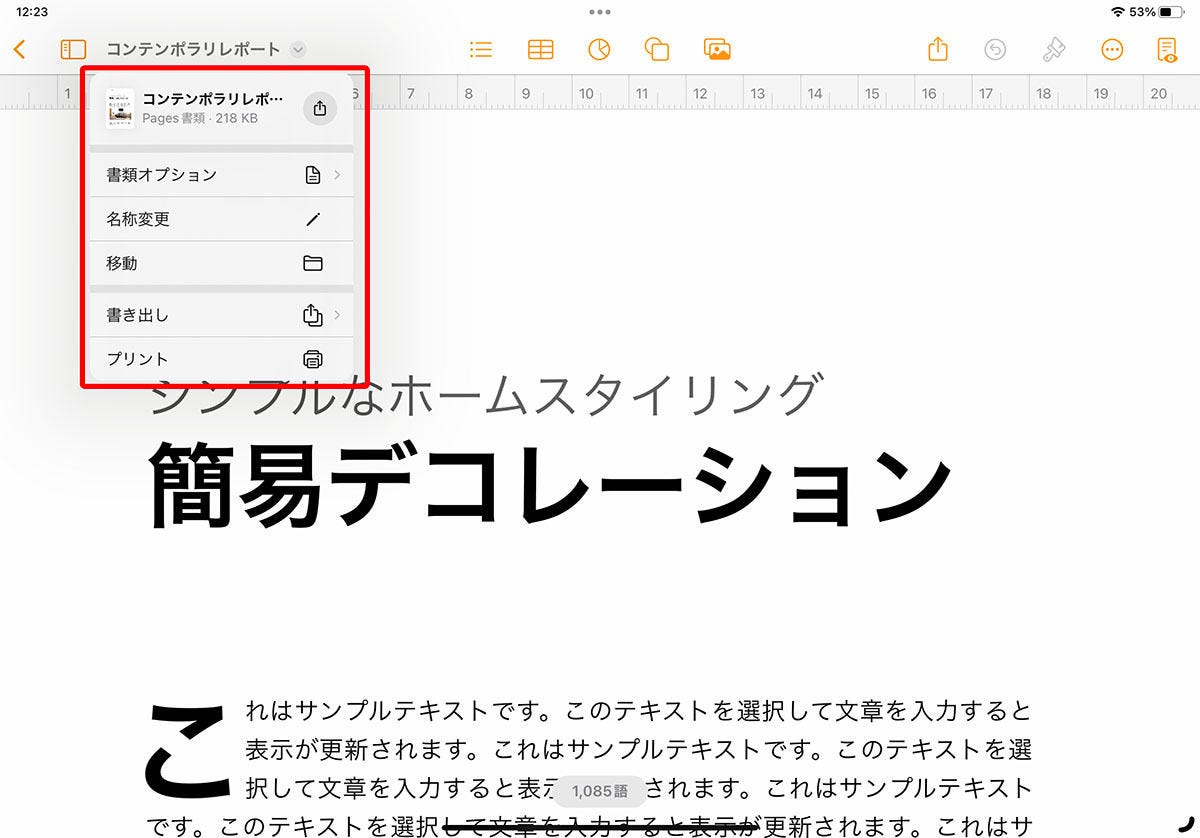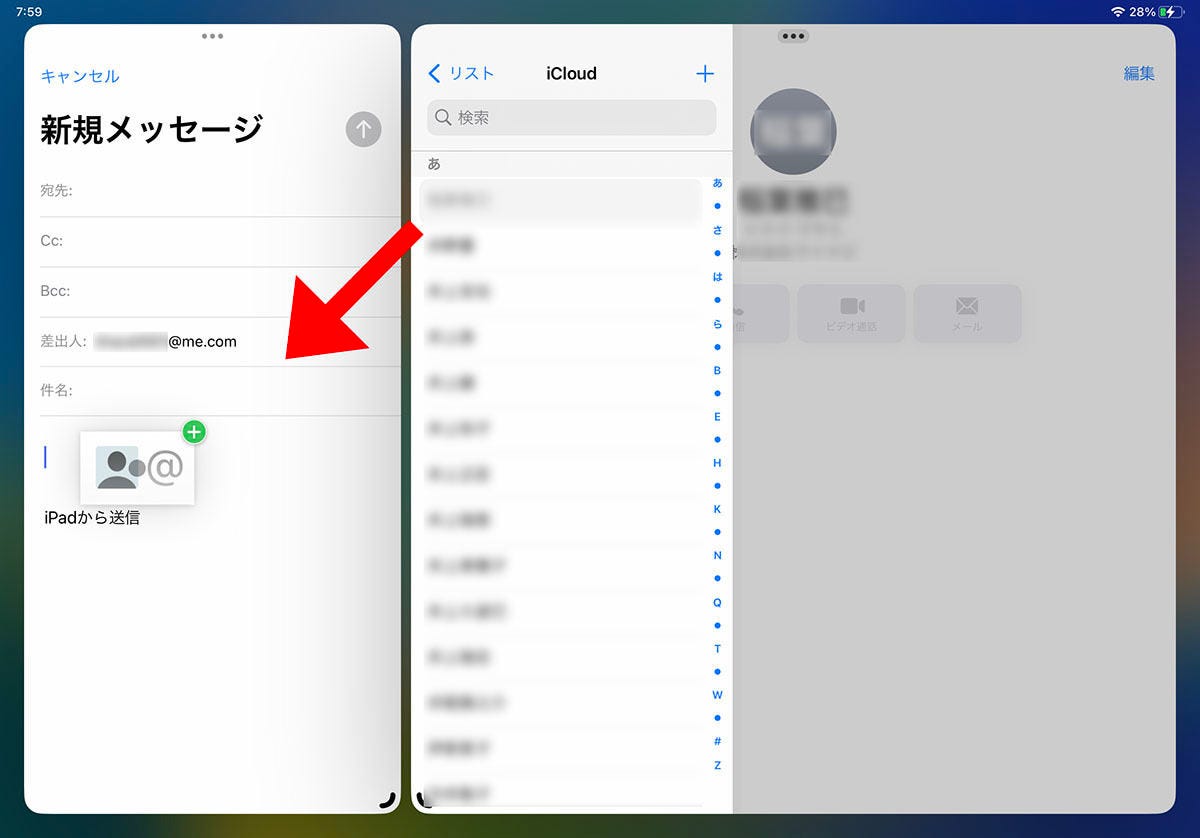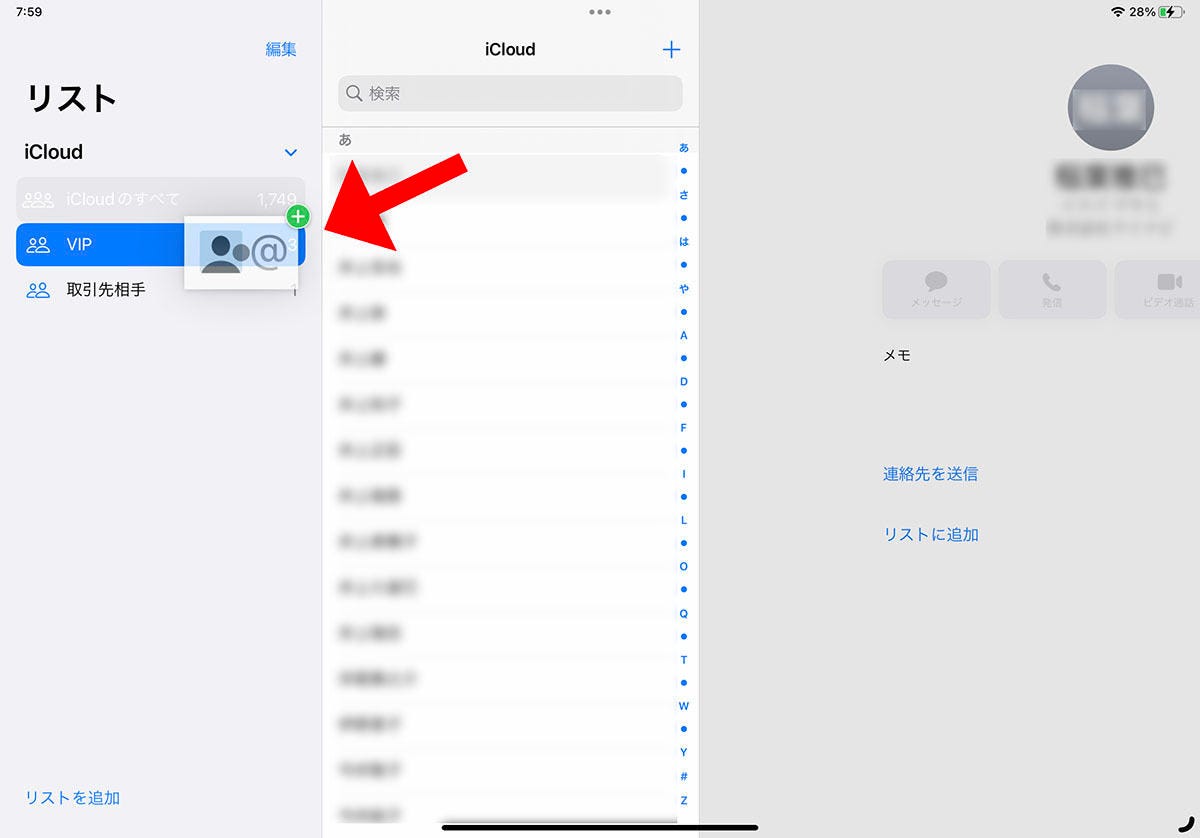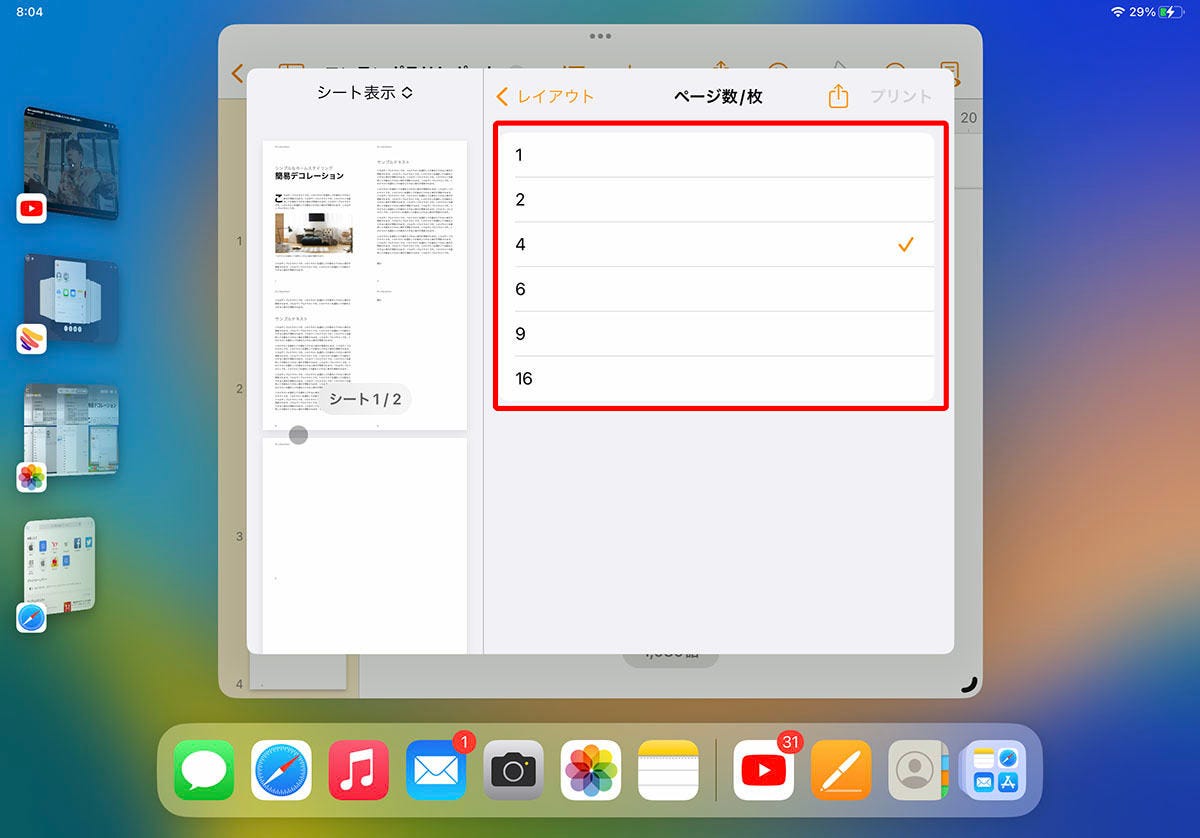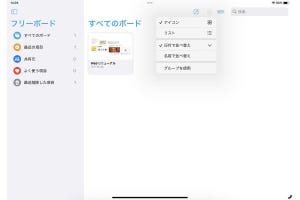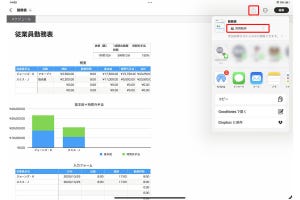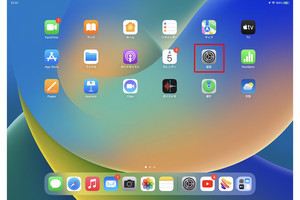昨年リリースされた最新のiPadOS 16では標準アプリが"デスクトップクラス"に進化し、新たな機能が多数搭載されています。これは言い換えれば、iPadに搭載されるさまざまなアプリが"Mac並み"に進化したということ。iPadOS 16の「ファイル」アプリの新機能に関しては以前の記事でお届けしましたが、ここではそれ以外のデスクトップクラスの新機能をまとめて紹介していきます。
独自の進化を遂げてきたiPad
iPadのOSが「iOS」から独立して「iPadOS」と呼ばれるようになったのは、2019年のこと。それ以降、iOSに起源を持つ多くのiPadの標準アプリは、iPadのより大きなディスプレイに最適化する形で独自の進化を遂げてきました。
そして、iPadOS 16ではシステム全体の見直しを図ることでこの方向性がさらに推し進められ、まるでMacのアプリを使っているかのような機能が、iPadのさまざまなアプリで利用可能になっています。
iPadをパソコンライクに利用するうえでは、こうした機能は最大限に活用すべきでしょう。ここからは、その中でも特に便利な機能をピックアップして解説していきます。
1)さまざまなアプリでコンテキストメニューが使える
特定の項目を長押ししたり、ハードウェアキーボードやマウス、トラックパッドを接続している場合は[control]キー+クリックや右クリックなどで表示できるコンテキストメニュー。iPadOS 16ではさまざまなアプリでアプリごとに異なる新しいコンテキストメニューが搭載され、「閉じる」「保存」「複製」といった操作をすぐに実行できます。
2)複数項目を選択した際の新しいコンテキストメニュー
ファイルやメモ、リマインダーといったアプリで複数の項目を選択したときに、iPadOS 16ではそれらすべてを操作できるコンテキストメニューが新たに表示されます。複数の項目をまとめて圧縮したり、フォルダにまとめたり、コピーや移動を行ったりすることが可能です。
3)システム全体で取り消しややり直しが可能に
iPadOS 16のファイルや写真、カレンダーといったアプリで、操作の取り消しとやり直しが可能になりました。たとえば、「ファイル」アプリでファイルを複製したあと、キーボードショートカットで[command]キー+[Z]キーを押せば取り消し、[command]+[Shift]+[Z]キーを押せばやり直しができます。また、コンテキストメニューを表示して[取り消す][やり直す]をタップして操作することも可能です。
4)ツールバーのカスタマイズが可能に
iPadに搭載されているアプリのウインドウにはツールバーがあり、よく使う機能、ツールまたはアクションに素早くアクセスすることが可能です。iPadOS 16では、メモやリマインダー、メール、Pages、Numbers、Keynoteといったアプリでツールバーに表示する項目をカスタマイズすることが可能になっています。すでに登録されている項目以外によく使う機能を登録したり、あまり使わない機能は非表示にしたりすることで作業効率を高められます。
5)検索と置換が再設計され、より使いやすく
検索と置換のインターフェイスが刷新され、すべてのアプリで一貫して同じ場所に、同じサイズで表示されます。キーボード接続時は画面下部に、キーボード未接続時はキーボードの上に検索窓が表示されます。また、入力と同時に結果を表示する即時検索機能も追加されています。
6)文書メニューでさまざまな操作が可能に
ファイルやPages、Keynoteなどの文書を扱うアプリで、画面左上の文章メニューからさまざまなアクションを実行できます。たとえば、ファイル名を変更したり、ファイルを移動したり、書き出しやプリントしたりといった、頻繁に行う一般的なアクションを実行できます。
その他にもいろいろと機能UP
さて、ここまでiPadOS 16のさまざまなアプリで追加されたMac並みの新機能の中で、絶対に知っておくべき6つを紹介しました。実際に使ってみると、iPadOS 15までは実行するのにちょっと手間のかかっていたことが、Macのように簡単に行えることがわかると思います。
また、ここで紹介した機能以外にも、たとえばメールアプリでは連絡先アプリから連絡先カードをドラッグ&ドロップして追加できるようになっていたり、連絡先アプリでドラッグ&ドロップで連絡先をリストにまとめたり、プリントの画面で複数のページを1枚にまとめられるNアップのレイアウトが可能になっていたりします。
ぜひ実際に試して、iPadOS 16の進化を実感してみてください。