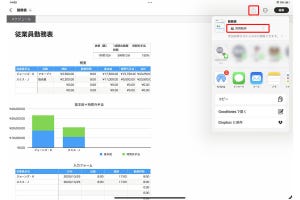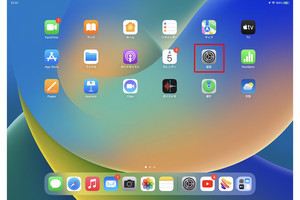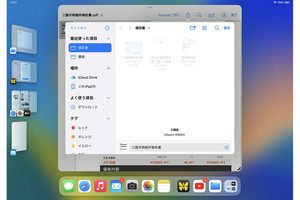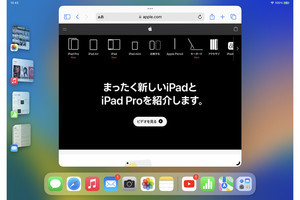Appleから新たにリリースされたフリーボード。前回の記事では、フリーボードの基本的な使い方やiPadならではの操作方法について解説しました。そして、今回はフリーボードの一番の醍醐味である共同制作での活用です。また、あわせてフリーボードを使いやすく設定変更する方法についてもお伝えします。
共同制作者を招待しよう
フリーボードの基本的な使い方をマスターしたら、さっそく共同制作に利用してみましょう。フリーボードから共同制作を行うには、まずは共同制作者を招待する必要があります。
といっても招待するのは非常に簡単で、画面右上の共有ボタンをタップするだけ。そして、ここからメッセージ、またはメール、リンクを送信するなどで共同制作者を招待します。チームやグループで共同制作する場合は、あらかじめ「メッセージ」アプリでグループチャットを作成しておくと連絡先候補からすぐに選択できるようになります。
また、共同制作者を招待する前には必ずアクセス権の設定をしておきましょう。デフォルトでは共有ボタンをタップした際に、ボード名の下に[参加依頼された人のみが編集できます]に設定されています。ここをタップすると、参加依頼者のアクセス権を[変更可能]にするか[閲覧のみ]にするか、またほかの人が参加依頼を出すことを許可するかなどを設定できます。
なお、「メッセージ」アプリを使って共同制作を依頼する場合は、相手がiOS 16.2, iPadOS 16.2, macOS Ventura 13.1以降を搭載したデバイスを持っていて、iMessageを利用していることが前提となります。
共同制作を開始しよう
送信されたフリーボードの依頼を共同制作者が承認すると、相手側にも同じフリーボードのボードが開かれ、共同制作を開始することができます。別の共同制作者がリアルタイムで編集を行っている箇所には共同制作者の名前とハイライトの枠(参加者カーソル)が表示されるのですぐにわかります。
また、画面右上の共同制作ボタンをタップして特定の人の名前をタップすれば、その人が現在作業している場所にジャンプできます。たくさんの人が参加しているときには欠かせない機能です。
そのほか、共同制作ボタンからはメッセージやFaceTime通話をすぐにかけられるほか、共同制作者の参加状況を確認したり、参加カーソルをオフにしたり、[共有ボードを管理]をタップすることで参加者の追加やアクセス権の変更、共有の停止などを行えます。
ちなみに、共同制作中に画面右上の取り消すボタンを押しても、共同制作者が編集した内容は取り消されません。あくまで取り消し(またはやり直し)を行えるのは自分が編集した内容に関してだけです。
-
共同制作者が参加するには、iCloudでフリーボードがオンになっている必要があります。iPadの場合は「設定」アプリから自分の名前をタップして、[iCloud]→[iCLOUDを使用しているAPP]からフリーボードをオンにしましょう
フリーボードの各種設定を行おう
フリボードで共同制作を行う方法は以上です。基本的にはPagesやNumbers、Keynoteを使った共同制作と同様に利用できますので、それらに慣れていればすぐに利用できますし、たとえ操作に慣れていなくても一度使えばコツを掴めるでしょう。
では、最後に、フリーボードを利用する際に知っておくと便利な設定について解説しましょう。
まず、フリーボードで作成したボードはiPadだけでなく、フリーボードを利用可能なiPadやMacでも編集することが可能です。自分のボードを別のAppleデバイスと同期させる場合は、それぞれのデバイスに同じApple IDでサインインして、iCloudの設定でフリーボードをオンにしておきます。
また、フリーボードを自分好みに使いやすくするには「設定」アプリの[フリーボード]から各種項目の設定を行っておきましょう。
特に作業のしやすさに影響するのが「配置ガイド」です。デフォルトでは中央や間隔のガイドが表示される設定になっていますが、別途[エッジ]のガイドを表示させることも可能です。もしくは作業中にガイドが表示したくない場合は、すべての配置ガイドをオフにしましょう。
また、もう1つ「設定」アプリの[フリーボード]では、Apple Pencilの設定が可能です。デフォルトではオフになっている[選択とスクロール]をオンにすると、項目の選択やボードのスクロールをApple Pencilを使って行えるようになります。Apple Pencilのみで作業したい場合は設定をオンにしておきましょう。
アイデア次第でさまざまな用途に使える
さて、ここまで2回にわたってAppleの新しい共同制作アプリ・フリーボードについて解説してきました。iPad向けにはこのようなアプリが多く存在していなかったため、一度は試してみる価値が大いにあるでしょう。仕事で利用するだけでなく、家庭で旅行の計画を立てたり、子どもの宿題を手伝ったりなど、アイデア次第ではいろいろな共同作業に活用できそうです。
また、共同制作を行わずとも、アイデアを整理したり、プレゼンテーションに利用したりなど、自分だけで利用する自由なキャンバスとして活用するのもありでしょう。