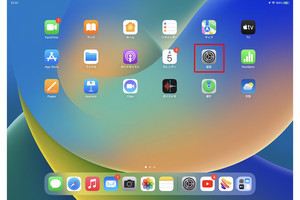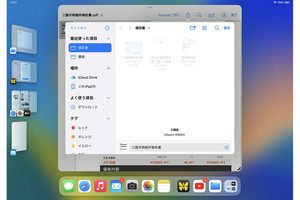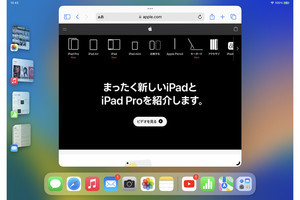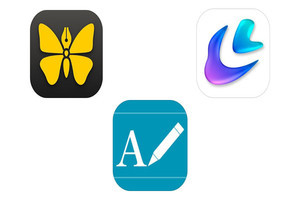iPadOS 16では、チームやグループ、家族、友人などと一緒に共同作業を行うための機能が刷新されています。以前からPagesやKeynote、Numbersといったアプリにはそのための機能が実装されていましたが、iPadOS 16では「メッセージ」などからすぐに参加依頼を送ることが可能。また、これまでのように書類のコピーを送信するのではなく、iCloud上に保存された書類を使ってすぐに共同制作を開始できます。ビジネスの仲間で企画書やプレゼンテーションを作ったり、家庭で旅行の日程表を作ったり、さまざまな場面で役立ちますので、ぜひ使い方をマスターしておきましょう。
「メッセージ」アプリから始めよう
iPadOS 16で新たに搭載された「共同制作」の機能を利用するには、「メッセージ」アプリからスタートするのがもっともわかりやすい方法です。あらかじめ「メッセージ」アプリであなたと参加者が追加されたグループチャットを作り、メンバー全員とiMessageで会話できる環境を整えておきます。
グループチャットを作成するには「メッセージ」アプリから新規メッセージを作成して、[宛先]にメンバーのメールアドレスや電話番号を追加するだけなのでとても簡単です。
ただし、共同制作の機能を利用するには、あなたと参加者はiOS 16以降、iPadOS 16以降、またはmacOS Venturaが搭載されたデバイス(iPhoneやiPad、Mac)を持っていることが条件です。また、共同作業に利用する書類はあらかじめiCloud Driveに保存しておきましょう。
アプリから共同制作を開始する
「メッセージ」でのグループチャットの作成やiCloud Driveへのファイルのアップロードが終わったら、そのファイルを開きます。「共同制作」の機能はメモやリマインダー、Safari、Keynote、Pages、Numbersなどのアプリが対応しており、共有ボタンをタップすると[共同制作]というメニューが表示されます。
これを選択した状態で、あとは送信先として先ほど作成したメッセージのグループチャットを選ぶと、共有するファイルのリンクが添付された状態で「メッセージ」アプリが起動するので送信します。
なお、ここではグループで共同制作をする前提で解説していますが、共同制作の依頼はメッセージ経由で個人にも送れますし、メールやAirDropで送信することも可能です。
共同制作時に便利な各種機能
共同制作者に対して参加依頼を送ったら、あとは共同制作者がそれを承認するだけです。すると、共同制作者のデバイスに同じ書類が開かれ複数人が同時に編集を加えることができるようになります。
書類をメール等で共有して別々に作業するよりも、このように1つの書類に対して同時に作業を行ったほうが圧倒的にスピーディーですし、共同制作メニューから[メッセージ]を選んでメッセージアプリで会話を行ったり、[オーディオ]や[ビデオ]からFaceTime通話をしたりなど、作業中もテキストや音声、映像でコミュニケーションできます。
このようにコミュニケーションと連動して作業を進められるのが、iPadOS 16の新しい共同制作機能の魅力です。
共同制作者がリアルタイムに編集している箇所はカラーでハイライト表示されるのですぐにわかりますし、これまで行った編集に関しては共同制作ボタンをタップして[最近の利用状況]や[アクティビティを表示]から確認できるなど、便利な機能も搭載されています。
いろいろなアプリで使いこなそう
今回は「メッセージ」アプリからNumbersの書類で共同制作する方法を解説しましたが、iPadOS 16ではFaceTimeから共同制作を開始することもできますし、メモやリマインダー、Safari、Keynote、Pagesといったアプリからも利用できます。
たとえば、NumbersやKeynote、Pagesで共同制作しながら、Safariを起動してタブグループを共有したり、メモやリマインダーを起動してアイデアやTo Doをシェアしたりすることで、コラボレーション作業は一層捗ること間違いなしです。