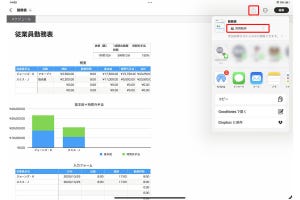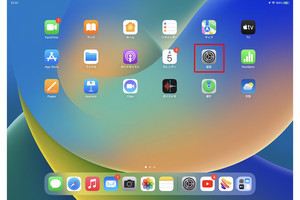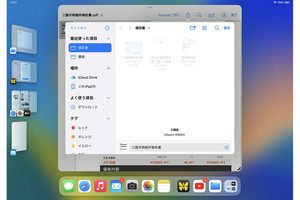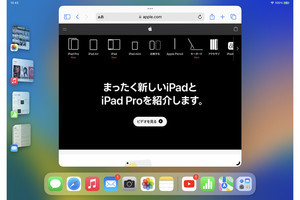2022年6月に開催されたWWDC(世界開発者会議)でアナウンスされたAppleの新アプリ「フリーボード」。10月のiPadOS 16の公開には間に合わなかったものの、ついに12月13日にリリースされました。クリエイティブなブレインストーミングに最適なフリーボードはMacやiPhoneでも利用できますが、もっとも便利に利用できるのはApple Pencilを使えるiPad。フリーボードの基本的な使い方やiPadならではの操作方法、そして共同制作やカスタマイズに関して、2回にわたってお届けしていきます。
フリーボードをインストールしよう
以前の記事でも解説したように、iPadOS 16ではコラボレーションのための機能が大きく進化し、Keynote、Pages、Numbers、Safari、メモといったアプリの共有ボタンから[共同制作]を選ぶことですぐにグループやチーム内で1つのファイルを共同制作できるようになりました。
しかし、こうしたオンラインでの共同作業を行ううえでこれまで足りなかったのが、ブレインストーミングを行うための場所。意見やアイデアを書き留めて共有するためにリアルな会議では「ホワイトボード」を使いますが、オンライン会議ではそういった便利なツールが多くありませんでした。そこで、Appleが開発したのがフリーボードです。
iPadで利用する場合、フリーボードはiPadOS 16.2にアップグレードすることで自動的にインストールされます。アプリは無料で利用でき、iPadのほか、最新のmacOS Venturaを搭載したMac、およびiOS 16を搭載したiPhoneでも利用できます。
ボードにいろいろな項目を配置しよう
フリーボードを起動すると、画面には何も書かれていない真っさらなボード(キャンバス)が現れます。上部には左から手書き、付せん、図形&線、テキスト、写真&ビデオの5つのツールが表示されており、ここからいずれかのツールをクリックして作成を開始します。手書きで文字を描いたり、付せんにメモを追加したり、図形や線を挿入したりしてみましょう。
-
上部に表示されている各種ツールをタップして、ボードを作成していきます。手書きツールを選ぶと画面下にマークアップツールが表示され、ペンやペンの太さ、色などを設定してApple Pencilや指で描くことができます
最低限知っておきたい基本操作を知ろう
このようにフリーボードは実に直感的に作成を開始できますが、使用するうえでは必ず知っておきたい操作方法があります。
まず、フリーボードという名前が示すように、新たな項目を追加する際にフリーボードではページを追加する必要はありません。項目を追加すると自動的にキャンバスが広がるので、画面を指でスワイプすることでボード内を移動できます。
また、画面をピンチイン/ピンチアウトすると画面の縮尺を変更できるほか、画面左下にある倍率ボタンをタップして表示倍率を変更できます。
さらにこの倍率ボタンから[コンテンツに合わせて拡大/縮小]を選ぶと見やすいように自動的に画面表示が調整されるほか、[方眼を非表示]を選ぶことで真っ白な画面に変更できます。
なお、ボードに追加した項目は作業中に自動的に保存されるので保存作業を行う必要はありません。ただし、プロジェクトごとにボードを作成したい場合は、左上にある[名称未設定]をタップして名前をつけておきましょう。
iPadならではの操作方法をマスター
また、iPadでフリーボードを快適に操作するうえで重要な編集テクニックもマスターしておきましょう。
まずボード上に配置した項目を移動するには、項目をタップして青色の選択ボックスを表示させドラッグします。ただし、ここで場合によっては項目を水平や垂直、斜め45度に固定して移動したいときがあるでしょう。その際は、画面の一部を指で押さえたままにしてから、別の指で項目をドラッグします。
また、項目のサイズを変更したい場合は、青色の選択ボックスを表示した状態で、四隅の選択ハンドルをドラッグ。項目を回転させたいときは、iPadの場合は項目を選択したうえで2本指で回転します。
さらに、項目を別の項目と同じサイズにしたいときには、項目をリサイズしている最中に別の指で項目をタッチしてホールドしたままにします。すると画面に[サイズを合わせる]と表示されますので、それを確認したら指を離すと同じサイズにリサイズできます。
なお、フリーボードでは複数の項目を同時に選択することが可能です。項目をタップしてホールドしたままの状態で別の手の指で別の項目をタップする、またはボード上の空いたスペースをタップしてドラッグすることで複数項目を選択可能です。そして、この状態で複数の項目に対して移動や回転、リサイズが行えるほか、ポップアップメニューからアレンジボタンを選ぶことで項目の配列や結合、グループ化などが行えます。
共同制作は次回お届け
さて、ここまでiPadでのフリーボードの基本的な使い方や操作方法を見てきました。iPadならではの操作を一部覚える必要がありますが、基本的にはボタンをタップするなどして直感的に作業できますし、ほかのApple製のアプリと共通しているメニュー項目なども多いので、操作が難しいと感じることはないはずです。一度基本的な使い方を覚えてしまえばすぐに操作スピードが上がりますので、たくさん触って操作に慣れましょう。
次回は、フリーボードの一番の魅力である共同制作の方法とカスタマイズについてお届けします。