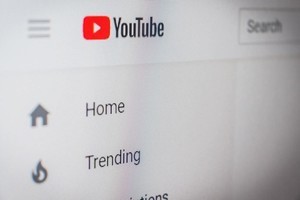「YouTubeに本格的に動画を投稿していきたい」「コメントしたときに多くの人に反応してもらえるようにしたい」と考えたときには、忘れずにアイコンを設定しましょう。
YouTubeアカウントにおいて、アイコンは重要なポイントです。そのままにしておくと、他のユーザーとの区別がつかないため、お気に入りの画像や目立つ画像を用いるといいでしょう。本記事では、YouTubeのアイコン変更設定の方法をご紹介します。
【スマホ版】YouTubeアイコンの変え方・設定方法
スマホアプリでYouTubeアイコンを変更・設定するステップは、以下の通りです。なお、操作画面はiOS(iPhone)のものとなります。
YouTubeのアプリを開き、右上のプロフィールアイコンをタップ。画面上部にある「Googleアカウントを管理」をタップします。
-
操作画面イメージ
Googleアカウントの管理画面に遷移したら、アイコンをタップすることでプロフィール写真の編集ができます。この方法では、YouTube上のアイコンに限らず、“Googleアカウントそのもの”のアイコン画像が変わるため、ポップアップで注意書きが表示されます。
内容を確認した上で、問題がなければ「プロフィール写真を設定」をタップします。
-
操作画面イメージ
「写真を撮る」か「写真を選択」のどちらかの方法を選択後、写真をアップロードすれば操作完了です。
-
操作画面イメージ
Androidアプリでも同様に、Googleアカウントのアイコンを変更することでYouTubeのアイコンを変更することができます。操作方法はiOSのものとあまり変わらず、右上のアイコンをタップ、「マイチャンネル」を選択、「アカウント管理」を選択の流れで、アイコンの編集が可能です。
【PC版 】YouTubeアイコンの変え方・設定方法
PCでYouTubeアイコンを変更・設定するステップは、以下の通りです。
- プロフィールアイコンから「チャンネル」をクリック
- 検索窓下のアカウントアイコンをクリック
- 画像をアップロード
- 表示領域を選択
実際の操作画面に沿って紹介します。
まずは、画面右上のアイコンをクリックし、メニューの中から「チャンネル」を選択します。
するとチャンネルのホーム画面に切り替わるので、検索窓の左下にあるアイコンをクリックします。
クリック後、プロフィール写真とバナー写真を設定できる「チャンネルのカスタマイズ」というページに遷移するため、「アップロード」のリンクから、画像をアップロードしてください。
アイコンにしたい画像をアップロードした後は、実際にアイコンに反映されるときの表示領域を選択して、操作完了です。
サイズなどYouTubeアイコン設定時の注意点
アイコンに使用できる画像には、以下のようなサイズや容量、画像形式の制限があります。
- ファイル形式はJPG、GIF、BMP、PNGのいずれか(アニメーションGIFは不可)
- ファイルサイズは4MB以下
- 画像サイズは800×800ピクセルを推奨(それ以下の場合は自動で拡大)
- 画像サイズは98×98ピクセル以上のものにする
なお、使用できる画像には制限があります。コミュニティガイドラインをチェックし、以下のような画像をアイコンにすることは避けましょう。
- アニメやゲームの画像、芸術作品などの著作権で保護された画像
- 許可を得ていない他人の写真(肖像権の問題から)
- ヌードや性的な画像
YouTubeアイコンが変更できないときは?
手順通りにやったのにYouTubeアイコンが変更できない、というときは、下記の4つの方法を試してみましょう。
- ファイル形式が正しいか確認する
- ログインできているか確認する
- 時間をおいてみる
- ブラウザのキャッシュを削除する
YouTubeの公式ヘルプページにも指定がありますが、使用可能なファイル形式はJPG、GIF、BMP、PNGのいずれかです。それ以外のファイル形式ではアイコンに反映されない可能性があります。
また、YouTubeのアイコンを編集するためにはログインしている必要があります。普段自動的にログイン状態を保持できるようにしていても、いつの間にかログアウトしていることもあるので、アイコンを編集したいアカウントにログインできていることを確認しましょう。
YouTubeアイコンの変更は、Googleアカウントと連携していることも影響し、反映されるまでに時間がかかることがあります。さまざまな方法を試してみても改善されない場合は、時間をおいて画面を更新してみましょう。
上記の3つを試してもアイコンが変更されない場合には、ブラウザのキャッシュをクリアしてみましょう。
無料のデザインツールでオリジナル画像を作るのもおすすめ
検索エンジンで探してみると、無料のデザインツールや画像編集ツールもあるので、そういったものを利用してオリジナル画像を作るのもいいでしょう。ただし、中には怪しいサイトもあるので気を付けて選びましょう。
チャンネルの顔・YouTubeアイコンを、お気に入りの画像に設定しよう
以上、YouTubeアイコンの設定の仕方をご紹介しました。
YouTubeにおいてアイコンは、チャンネルの顔とも言える重要なもの。正しい設定方法を知り、YouTubeチャンネルのブランディングにうまく生かしてみてください。
YouTubeの使い方、履歴削除やチャンネル登録方法など基本情報まとめ