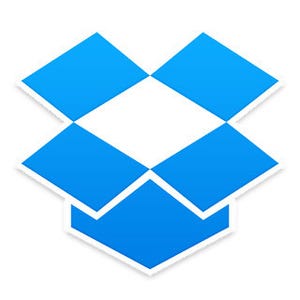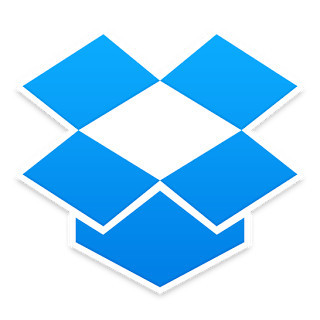テキストだけでなく、画像から音声、動画と何でも情報を集約して保存できる、マイクロソフトのデジタルノート「OneNote」。スマートフォン・パソコンどちらでも使え、好きなようにノートを編集できる利便性も魅力です。ここでは、OneNoteの基本から便利な使い方まで紹介していきたいと思います。今回は「OneNoteのアカウント設定とサインイン」について。
なお、iOS版/Android版ともに方法は同じですが、以下ではiOS版を使って検証しています。
OneNoteを使うにはMicrosoftアカウントが必要
自由自在にページが編集でき、勉強や仕事、日常生活のノートとして幅広く使えるOneNote。現在、様々なOSでアプリが用意され、無料で利用できるようになっています。
OneNoteのアプリは、Windows 8以上のパソコンならプリインストールされており、スタートメニューからすぐに利用できます。Macの場合ならMac App Storeから、iOS版はApp Store、Android版はGoogle Playからそれぞれダウンロードとインストールすることになります。
また、OneNoteを使う上で必要なのが「Microsoftアカウント」。Windows 10やOneDrive、Office365を使っている場合はすでに取得済みかと思いますが、まだの場合はマイクロソフトの専用サイトから登録する必要があります。
登録方法はまず、Microsoftアカウントの新規作成ページへアクセスするか、アプリからの場合は起動画面から「無料で新規登録」(iOS版)、「アカウントの作成」(Android版)をタップ。出てきた画面にメールアドレスやパスワードなど必要事項を記入して、「アカウントの作成」をクリックします。すると入力したメールアドレス宛にメールが届くので、確認ボタンをクリックしてフォームにパスワードを入力したら完了です。
Microsoftアカウントでサインイン
アカウントを取得したら、続いてはOneNoteのサインイン。Windows 10の場合はOneNoteを起動し、デバイスで利用しているアカウントを選択することですぐログインが可能です。
その他のOSの場合は、起動後アプリの紹介画面を進めていくとログイン画面が現れるので、「サインイン」を選択し、Microsoftアカウントに登録したメールアドレスまたは電話番号を入力して「次へ」をタップ。メールアドレスまたは電話番号が正しい場合はパスワード入力画面に移行するので、パスワードを入力して「サインイン」をタップするとログインが完了です。
パソコン版とモバイル版、それぞれのメリットとは
さて、サインインが終わるとOneNoteが利用できるように。ただしモバイル版とパソコン版では使える機能が異なっています。パソコン版の特徴はドキュメントの書式や描画など様々な表現形式をサポートしており多機能なこと。表の挿入や罫線表示もでき、自由なノート作りが可能です。
一方、モバイル版で入力できる書式は限られており、残念ながらパソコン版のようにカラフルな文字装飾や手書き入力には対応していません。しかしその代わり、スマートフォン・タブレットで撮影した写真や録音した音声データをノートに添付できるなど、モバイル・デバイスならではの利便性を活用した作りになっています。また、マイクロソフトのスキャンアプリ「Office Lens」と併せて使うことで、書類を取り込んでは読み取り可能なデータにできるという利点も。
モバイル版とパソコン版のどちらか片方を使うだけでも便利ですが、モバイル版で入力した書類データをパソコン版で編集する、またはパソコン版で作成したノートを出先からモバイル版で閲覧する、といったフレキシブルな使い方ができるのがOneNoteの魅力。本格的なノートアプリの活用を考えているのなら、モバイル・パソコンの両方でOneNoteの導入を検討してみてはいかがでしょうか。