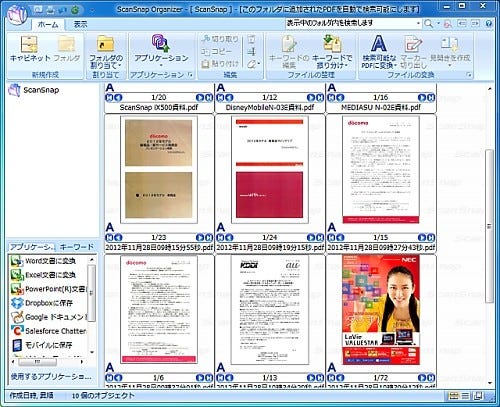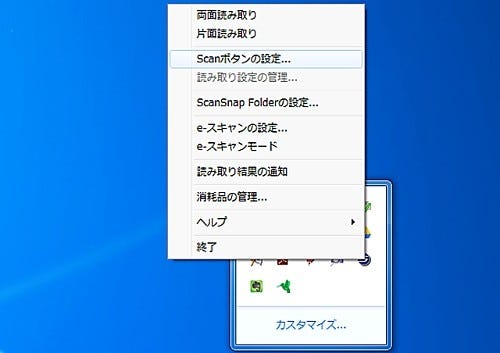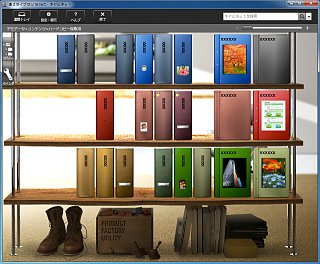PCを使ったスキャンも快適
次にPCでのスキャンだが、基本的にはiX500に原稿をセットし、iX500本体のスキャンボタンを押すだけだ。読み取りが終わると、PCに常駐している「ScanSnap Manager」のクイックメニューが自動的に開くので、保存先やスキャンデータの転送先などを選択する。デフォルトの場合、クイックメニューで「このコンピュータに保存」を選択すると、文書管理ソフトの「ScanSnap Organizer」に転送される。過去のモデルと同様に、スキャン時またはScanSnap Organizerにて、OCRを実行してテキスト検索可能なPDFファイルで保存可能だ。
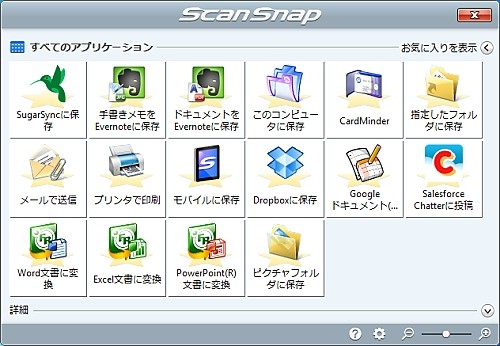
|
「ScanSnap Manager」のクイックメニュー。スキャンが終了すると自動的に起動し、保存先を指定できる。PC内にEvernoteやDropbox、SugarSyncなどのソフトウェアがインストールされていれば、クイックメニューにもそれらソフト(クラウドサービス)へのアップロードボタンが表示される |
PCに常駐するScanSnap Managerの設定や画面は、基本的には従来モデルのScanSnap S1500などと同じだ。
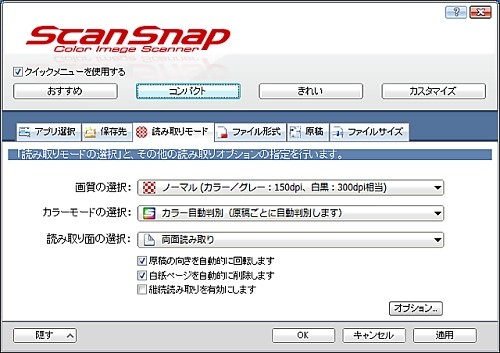
|
「Scanボタンの設定」をクリックすると、読み込むデータの解像度などを設定できる。上部には4種類のモードがプリセットされており、デフォルトは「おすすめ」設定だ。スキャンデータをスマートフォンなどで持ち歩くことが多い場合は「コンパクト」に設定しておくと、スキャン解像度などを抑えてデータ量が軽くなる |
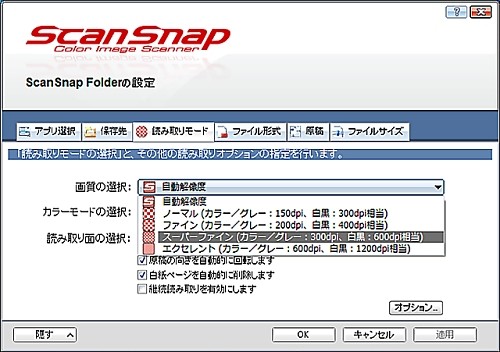
|
「カスタマイズ」を選択すると、自分でさまざまな設定を詳細に調整できる。スキャン解像度やカラーモード、読み取り面などの設定は「読み取りモード」タブだ。解像度は150~600dpiの4段階だが、通常は「ノーマル(カラー/グレー:150dpi、白黒:300dpi相当)」で十分だ |
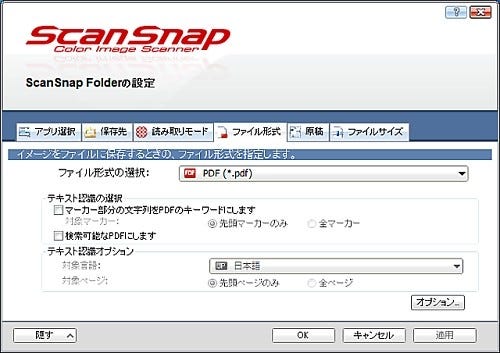
|
「ファイル形式」タブでは、スキャンデータの保存形式をPDF/JPEGから選択。PDFを選ぶとOCR(テキスト検索可能なPDFで保存)の有効化も可能。OCRを有効にすると処理時間が長くなるので、日ごろから大量の文書をスキャンする場合は、OCR適用は文書管理ソフトの「ScanSnap Organizer」を使うほうがよい(PCのアイドル時間にOCRを実行して、検索可能なPDFに変換してくれる) |
| 次ページ: とにかく"速い!"の一言。定番は揺るがずか |