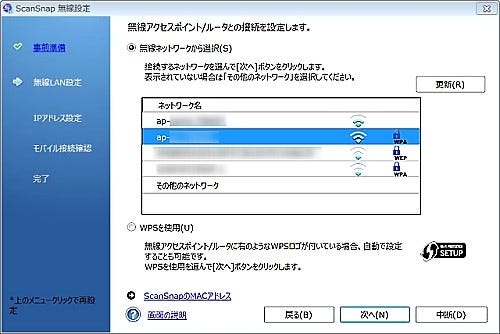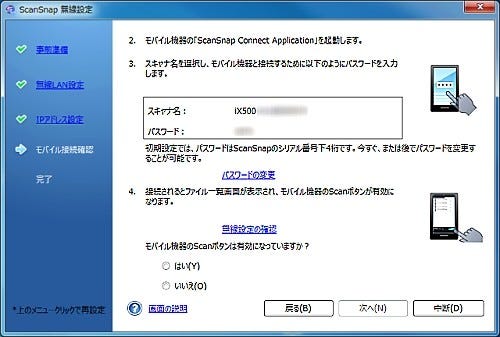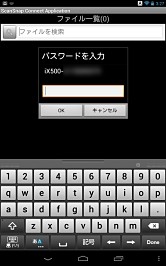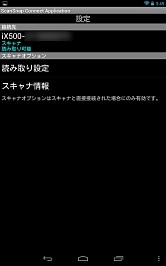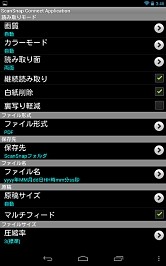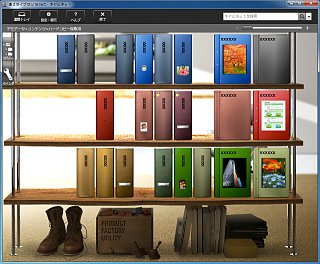セットアップはPCで
iX500を利用するには、まずPCでのセットアップが必要だ。ユーザーによってはタブレットやスマートフォンからのスキャンだけで十分という人もいるかもしれないが、現状ではPCでのデータ管理が中心となる。将来的には、スマートフォンなどのアプリから直接セットアップでき、データ管理も含めてPCレスでも完結するようになるのかもしれない。

|

|
iX500に付属するDVD-ROMは2枚。1枚はScanSnapのセットアップDVD-ROM。もう1枚はAdobe Acrobat X Standard版 |
iX500とPCは付属のUSBケーブルでつなぐ、PC側でセットアップが終わってから接続する。そのため製品を箱から出した段階では、むやみに結線しないように注意書きのラベルが貼られている |
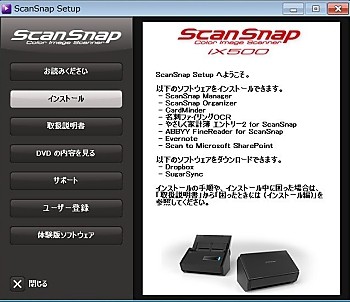
|
セットアップDVD-ROMをPCの光学ドライブに入れると、自動的にセットアップ用のランチャーが起動。これで「インストール」を選択すると、必要なソフトウェアをインストールしてくれる。Windows版の場合、約2GB分のソフトがインストールされる |
無線LAN経由でiOS端末/Android端末からもスキャン可能に
最初のセットアップ時には、iX500の無線LAN設定も行っておくとよい。iX500は、Wi-Fi接続したiOS端末やAndroid端末の専用アプリ「ScanSnap Conect Application」へ、iX500でスキャンしたデータを直接転送できるからだ。外出前などに資料をスキャンして、スマートフォンやタブレットに移しておきたいというニーズにピッタリ。
現状、Android 2.2以降、iOS 4.3以降のデバイスであれば、スマートフォン、タブレットを問わずに利用できる。筆者も今回、AndroidはNexus 7、iOSはiPadにそれぞれアプリをインストールして試してみたが、データの取り込みは非常に快適。PDF化されて取り込まれるので、ビューアだけでなくほかのアプリでも開ける。手書きアプリなどを使えば、取り込んだデータに文字や絵を書き加えて、さらにメール添付で送信するといったことも可能だ。
| 次ページ: PCを使ったスキャンも快適。多彩な出力先を手軽に選べる |