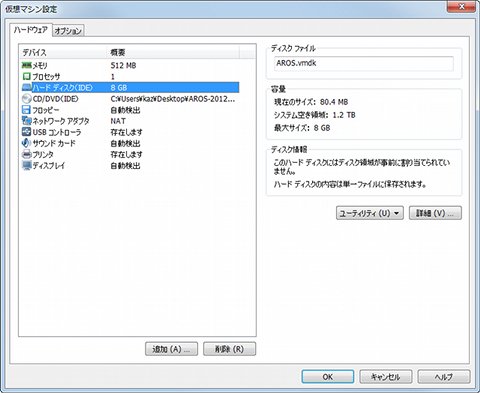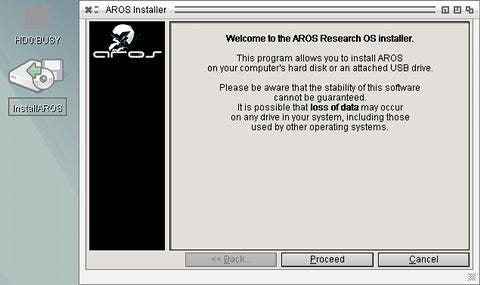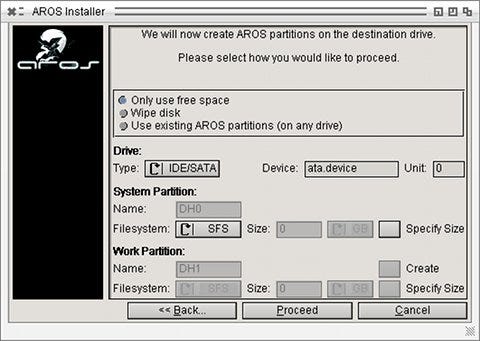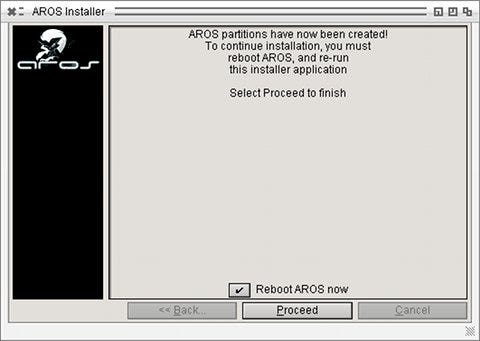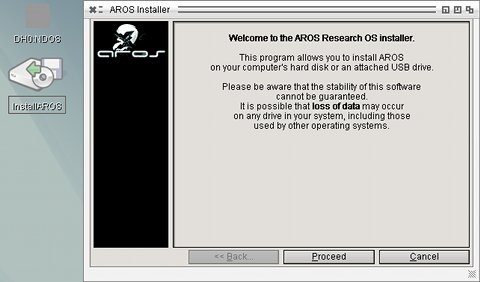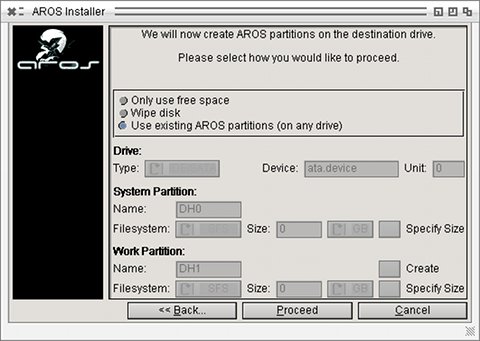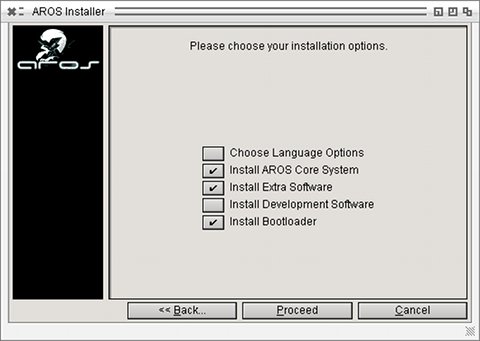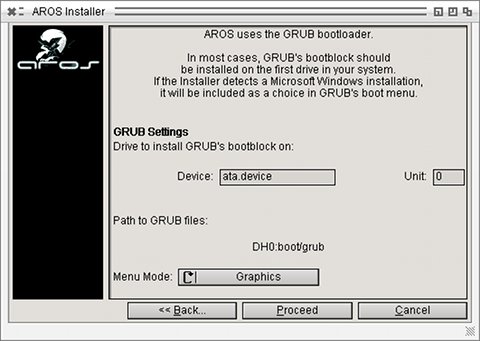WorkBenchの基本的な使用方法として覚えておきたいのが、マウスの右ボタン。何もないところで右クリックするとWorkBenchのメニュー部分が変化し、メニューを操作することが可能になります。右ボタンから指を放さずにメニュー項目を選択してから、右ボタンから指を放してください。なお、デスクトップにはマウントしたデバイスや、最小化したアプリケーションがアイコンとして並びます。
さて、デスクトップには「InstallAROS」というアイコンがあることにお気づきでしょうか。同アイコンから実行できるAROS Installerを使用することで、HDDにAROSをインストールすることが可能です。ただし、VMware Playerのウィザードで仮想マシンを作成した場合、HDDのインターフェースがSCSIのため、インストーラーが動作しません。事前に仮想HDDを破棄し、新しくIDEで仮想HDDを作成してください。この際ホストマシン(VMware Playerを実行するコンピューター)にメモリの余裕がある場合は、仮想マシンのメモリを512MB程度に増やしておきましょう(図17)。
この状態でライブCDからAROSを起動すれば、仮想HDDが認識されました。AROS Installerの手順は図で示すとおり、手順に沿って先に進めれば完了します。途中でインストールするコンポーネントの選択をうながされますが、<Choose Language Options>を選択しても日本語は用意されていませんので注意してください。また、開発環境が必要な場合は<Install Development Software>を選択しましょう。インストールを終えゲストマシンを再起動すれば、仮想HDDからAROSが起動しますので、AROS Installerの指示に従って進みましょう。(図18~31)。