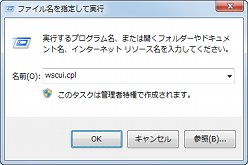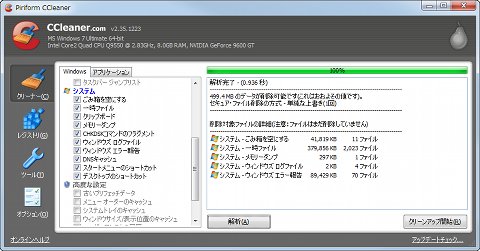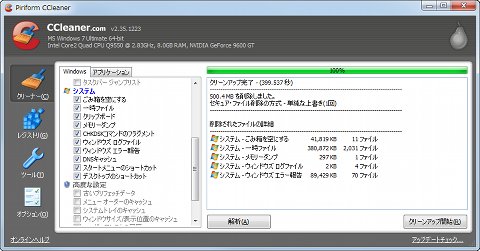「CCleaner」で一時ファイルを削除する
Windows 7に限った話ではありませんが、Windows OSでは一般的にアプリケーションやOS自身が使用する一時ファイルがそのままフォルダーに残されています。もちろんOSもしくはアプリケーション使用時は有用なデータですが、使い終われば無用な存在となり、ディスクの空き容量をひっ迫する原因となりかねません(図33~34)。
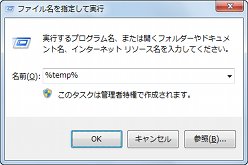 |
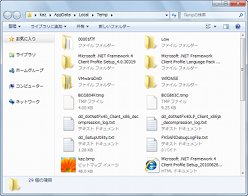 |
図33 [Win]+[R]キーを押し、ファイル名を指定して実行のテキストボックスに「%temp%」と入力して<OK>ボタンをクリックします |
図34 エクスプローラが起動するとユーザー用一時ファイルが大量に表示されます |
もう一つの問題がエラー報告(問題レポート)情報。Windows 7では、<初期状態で問題が発生するたびに、解決先を確認するかどうかメッセージを表示する>が有効になっており、コンピューターから動作を停止したプログラム名や日時を収集し、Microsoftが用意したサーバーに送信しています。また、場合によっては、問題を特定するためのファイルやファイルの一部が含む追加情報を求められることも。これらの情報をアーカイブし、送信準備を行なうため、必然的にディスクを占有していくのです。ちなみに、このエラー報告を無効にするには、アクションセンターから問題レポートの設定ウィンドウを呼び出し、<解決策を確認しない>を選択してください(図35~37)。
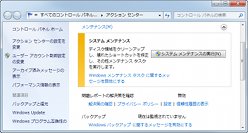 |
 |
図36 アクションセンターが起動したら、「メンテナンス」に含まれる「問題レポートの解決策を確認」の<設定>をクリックします |
図37 ウィンドウが切り替わったら<解決先を確認しない>をクリックして選択したら<OK>ボタンをクリックします |
これらの情報をまとめて削除するには、システムメンテナンス系ツールを用いるのが最も簡単です。数多く存在する同系ツールのなかでもお勧めなのが「CCleaner」です。同ツールの概要や基本的な使用方法は、筆者が以前寄稿した「Windows 7の不要なファイルを削除する『ccleaner』」の前編・後編をご覧ください。
さて、CCleanerは不要ファイルだけでなく履歴情報や不適切なレジストリエントリなどをクリーニングするツールですが、ポイントとなるのが、不要ファイルを削除する「Cleaner」機能の「システム」カテゴリ。これに含まれる<ごみ箱を空にする><一時ファイル><メモリーダンプ><ウィンドウズログファイル><ウィンドウズエラー報告>を有効にすることで、前述した一時ファイルやエラー報告情報を削除することが可能になります。特にエラー報告情報は過去に一度も削除していない場合、Windows 7の使用期間にもよりますが、数百MB以上になる場合がありますので、一度CCleanerをお試しください(図38~39)。
阿久津良和(Cactus)