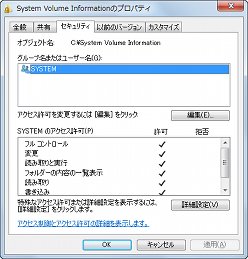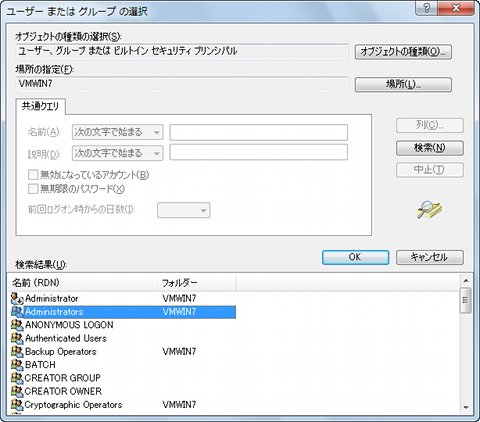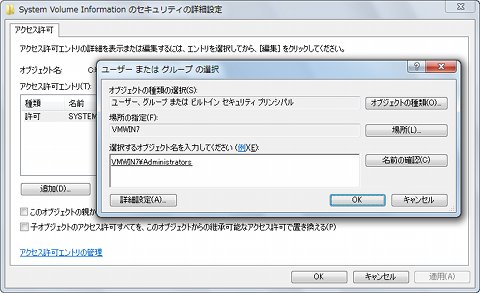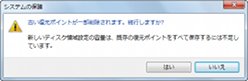System Volume Informationフォルダーにアクセスするには、セキュリティの詳細設定ダイアログを起動し、Administratorsグループにアクセス権を割り当てましょう。この際、サブフォルダーやファイルに対して適用エラーが発生しますが、特に気にする必要はありません。これで同フォルダーに対するアクセスがAdministratorsグループに属するユーザーアカウントにも許可されるため、プロパティダイアログの<全般>タブにフォルダーおよびファイルの容量が表示されるようになります。ちなみに主題である空き容量の確保だけを行なうのであれば、本操作は必要ありません(図18~26)。
 |
図23 アクセス権の設定をうながされますので、「フルコントロール」の「許可」をクリックして、すべてのチェックボックスをオンに切り替えてから<OK>ボタンをクリックします |
 |
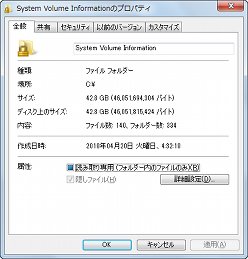 |
図25 元のダイアログに戻ったら<OK>ボタンをクリックしてください。これで設定完了です |
図26 一度プロパティダイアログを閉じてから先の手順を参考に再度開きますと、今後はサイズが表示されるようになりました。画面の例では約43GBも消費していました |
さて、先の手順でSystem Volume Informationフォルダーの容量を確認しますと、最初に確認したすべてのファイルおよびフォルダー容量の2倍を占めるサイズであることがわかりました。いくらトラブル発生時に役立つシステムの復元や以前のバージョン機能が使用するにしても、これだけの容量を占有されてはたまったものではありません。同フォルダーの使用容量を軽減するには、システムの復元機能が使用するディスク領域の設定が必要です。今回は10%に変更しましたが、理想的な設定は全体のディスク容量と同等から1.5倍の容量となる数値ですので、ディスク容量に余裕がある場合は大きく、少ない場合はギリギリの数値を設定してください(図27~30)。
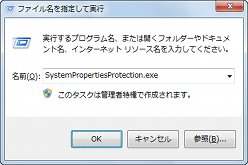 |
 |
図27 [Win]+[R]キーを押し、ファイル名を指定して実行のテキストボックスに「SystemPropertiesProtection.exe」と入力して<OK>ボタンをクリックします |
図28 ダイアログが起動したら<構成>ボタンをクリックします |
各画面をご覧になるとわかるように、今回は約110GBのディスクに対して約28GBしか空き容量がない状態でしたが、前述の操作を行なうことで約33GBの空き容量を確保できました。TBサイズが一般的なデスクトップコンピューターでは、このような操作で空き容量を確保するよりも、安全性を高めるシステムの復元機能を優先すべきですが、モバイルコンピューターのように比較的小さいディスクを用いる場合は役立つ設定となるでしょう(図31~32)。