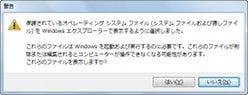System Volume Informationが原因の容量不足を解決する
Windows 7本体やいくつかのアプリケーションを導入しただけでは、まだまだディスクの空き容量に余裕があります。しかし、ある日ディスクの空き容量を確認しますと、過剰に空き容量が不足している、といった経験をお持ちではないでしょうか。Windows XP以降のWindows OSでは、隠しフォルダーやシステムフォルダーを含むすべてのフォルダー容量を確認しても、大した容量を消費していないにもかかわらず、ディスクのプロパティダイアログで確認しますと、その数倍を占めていることがあります(図11~12)。
 |
図11 ホストドライブ上のすべてのファイルやフォルダーが占める容量を確認しますと、約26GB消費しています |
 |
図12 ディスクのプロパティダイアログで確認しますと、その3倍程度である約85GBも占めています |
これは「System Volume Information」フォルダーが原因で発生する現象です。そもそも同フォルダーは、システムの復元機能が使用する情報と実際のデータである復元ポイントと、以前のバージョン機能が使用するバックアップデータを格納するための隠し領域。つまり、過剰なディスク容量の消費はSystem Volume Informationフォルダーに大量の復元ポイントや以前のバージョンデータが保存されているのです。
前述のとおりSystem Volume Informationフォルダーは隠しフォルダーですので、まずはフォルダーオプションの設定を変更し、同フォルダーが表示されるようになったら、プロパティダイアログを確認してみましょう。本来であればディスクの空き容量をひっ迫しているファイルサイズが表示されると思いきや、表示される容量は0バイト。これは、同フォルダーに対してアクセス権を持っているのが「SYSTEM」グループに限られているからです(図13~17)。
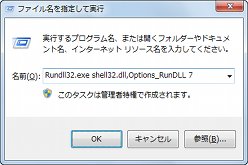 |
 |
図13 [Win]+[R]キーを押し、ファイル名を指定して実行のテキストボックスに「Rundll32.exe shell32.dll,Options_RunDLL 7」と入力して<OK>ボタンをクリックします |
図14 「詳細表示」に並ぶ<隠しファイル、隠しフォルダー、および隠しドライブを表示する>をクリックして選択します |
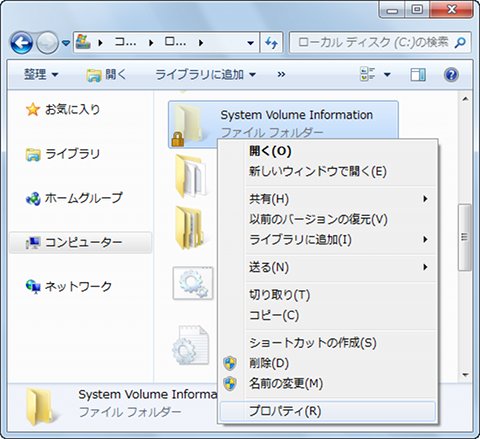 |
図16 ホストドライブのルートフォルダーを開きますと、System Volume Informationフォルダーが表示されました。同フォルダーを右クリックし、メニューから<プロパティ>をクリックします |
 |
図17 プロパティダイアログが起動しますが、サイズは「0バイト」のままです |