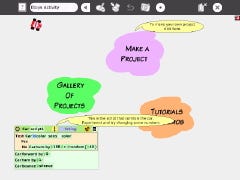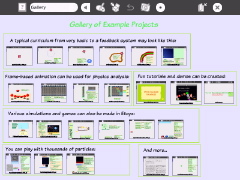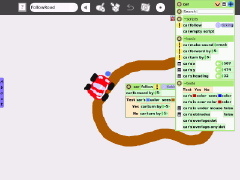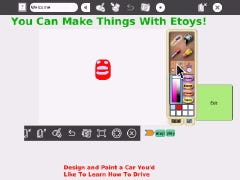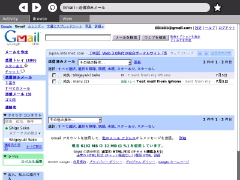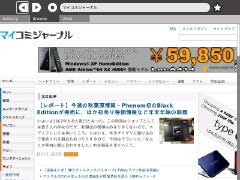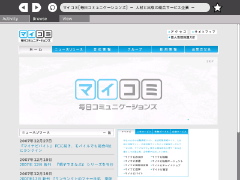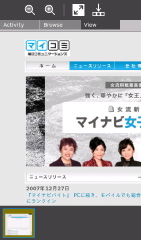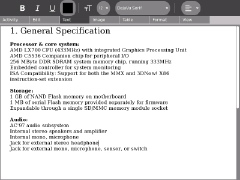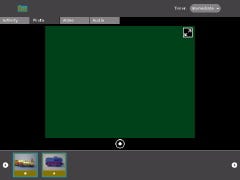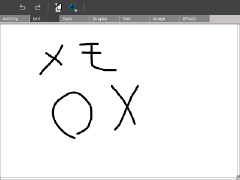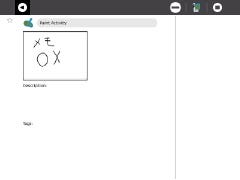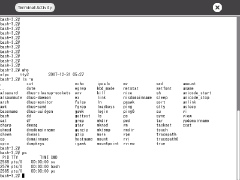XOには、ユニークなソフトが約20種類ほどプリインストールされている。どれもコンピュータを楽しく学べるものばかり。特にオブジェクト指向プログラミングを経験できるソフトが用意されているのは興味深い。昔流行した電子ブロックのように作る楽しみを味わえる。これらのソフトの中からいくつかピックアップして紹介しよう。
自分で描いた絵を自由に動かす「Squeak eToys」
「Squeak eToys」は強力なスクリプト言語(タイルスクリプト)を持ったお絵かきツールだ。お絵かきツールと言っても、オブジェクトモデルを持ち、様々なメディアを利用できる立派なオーサリング環境だ。
このツールを使うことで、子供たちは自分自身でゲームやインタラクティブな絵本を作成可能。まさに、XOのコンセプトにピッタリのソフトといえる。
豊富な実例と懇切丁寧なチュートリアルが用意されているので、プログラムを作ったことがなくても、比較的簡単にソフトが作れるだろう。プログラミングに縁のない大人も夢中にさせるような楽しいソフトだ。
フラッシュも使える本格的なブラウザ「Browse」
ネットワーク機能を持ったXOにとって、ブラウザは使用頻度の高い重要なソフトだろう。XOに搭載されているブラウザ「Browse」は、シンプルながらフラッシュに対応するなど本格的な機能を持つ。
Browse上部にあるアドレスバーにURLを入力すればWebサイトを表示できる。XOにはメールクライアントがインストールされていないのだが、GmailなどのWebメールをBrowseで使うことでメールのやりとりも可能になる。
ワープロソフト「Write」
学校といえばレポート作成。ワープロソフトは外せないだろう。Writeはシンプルなインタフェースながらも、標準的なワープロソフトの機能を持っている。オープンソースのワープロソフト「AbiWord」をベースとし、データはAbiWord用ファイルフォーマットで保存されるため、Windows / Mac OS X / Linux / 用のAbiWordを用意すれば他OS上でも閲覧および修正が可能だ。
動画も静止画も音も記録できる「Record」
友達同士のコミュニケーションに、Recordは楽しく使えるソフトだ。内蔵のカメラとマイクを使って、動画、静止画、音が記録でき、取り込んだ画像はクリップボードに貼り付けて他のソフトで使うこともできる。
簡易メモにも使用できる「Paint」
Paintは本格的なペイントソフトだ。思いついたことを手書きメモのように書きとめ、あとからJournalを使って時間とキーワードで検索することもできる。Recordで撮影したデータを取り込め、線画はもちろん、シェープなども書き込める。
Linuxターミナル「Terminal」
XOは、Linuxベースのシステムであるためか、ターミナルもプリインストールされている。ログインユーザ名はolpc、標準シェルはbashだ。スーパーユーザのパスワードは設定されていないため、suで直ちにスーパーユーザーになれる。エディタはviのみ、Emacsはインストールされていない。
画面写真の撮影
XOの画面写真の撮影方法は簡単で、 撮影したい画面を表示させた状態で[Alt]+[1]キーを押すだけだ。撮影した画面データはすべてPNGファイルで保存される。このデータを外部メモリーに書き出し、他のPCで使用したい場合は以下の手順で操作する。
1. 撮影したい画面を表示させた状態で[Alt]+[1]キーを押す
2. 画面上部メニューから[Home]を選択
3. サークルメニューの一番下にあるJournalを選択
4. 履歴一覧で撮影したファイル(Screenshot)を選択
5. 画面上部の[コピー]メニューを表示する。外部ストレージに書き出して他のPCで使用する場合は、プルダウンメニューに表示される外部デバイスを選択し書き出す
6. Journalの履歴表示に戻り、画面下部のデバイスアイコンにカーソルを合わせ、表示されるプルダウンメニューから[Unmount]を選択
7. デバイスアイコンが消えたら、デバイスを外し、他のPCにセットして保存したデータを使用する
クリップボードにコピーして他のソフトで使用する場合は、手順(5)のメニューで[Copy to clipboard]を選択し、その後以下の操作を行う。
1.カーソルを画面四隅に移動させると表示されるメニューバー左に、目のついた書類アイコンが表示される。このアイコンにカーソルを合わせ、プルダウンメニューから[Open]を選択し、クリップボードの内容を使用したいソフトを選択