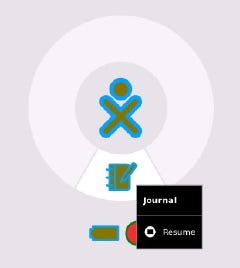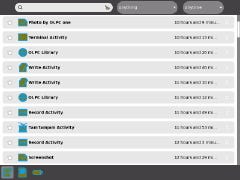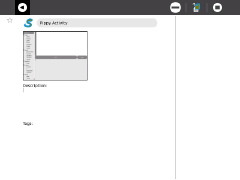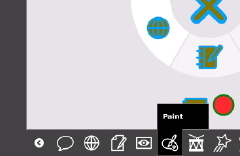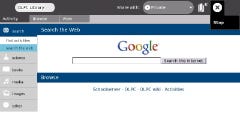外観の説明はほどほどにして、早速電源を入れてみよう。電源は液晶画面右下の電源ボタンを押すと起動する。軽快な起動音と共に、画面にXOロゴが回転していくアニメーションが表示される。ちょうどロゴが1回転すると起動は完了し、最初のホーム画面が表示される。起動時間は約1分半程度で、HDDを使わないゼロスピンドルとしては少々時間がかかるが、問題ないレベルだろう。
起動が完了すると、画面中央にXOロゴが表示され、その周辺にはドーナツ状にアイコンメニューが配置され、この中に起動したソフトのアイコンが順に並んでいく。
終了する場合は、中央のXOロゴにカーソルを合わせて、プルダウンメニューを表示させる。このプルダウンメニューから、再起動の場合には[Reboot]、終了の場合は[Shutdown]を選択する。
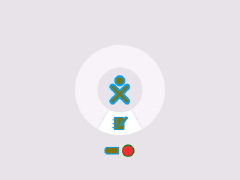
|
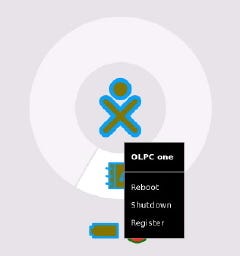
|
XOを起動するとホーム画面が表示される。ソフトを起動すると、中央のXOロゴ周囲のドーナツ状のメニューに、順次アイコンが表示される |
終了させる場合は、中央のXOロゴにカーソルを合わせ、表示されるプルダウンメニューから[Shutdown]を選択する |
ユーザの記憶を主体としたファイルマネージャ「Journal」
最初にXOを起動した状態では、ホーム画面のドーナツ状アイコンメニューの中に「Journal」と呼ばれるノートと鉛筆のアイコンが表示されている。このJournalは非常にユニークなソフトであり、かつ、XOの中核をなすソフトでもある。
XOには、PCの世界ではごく当たり前のように使われている、階層構造をたどるファイルマネージャは存在しない。もちろん、LinuxベースのXOは、ターミナルモードにすれば従来のような階層型のファイルマネージメントも可能ではある。しかしXOがターゲットとするユーザー層には、その階層構造によるファイル管理は少々難しいだろう。そこで提供されるファイルマネージメント機能として提供されるのが、このJournalだ。
Journalは、ファイル管理を従来のフォルダではなくタグで整理する。さらに時系列によって管理することも可能だ。つまり、時系列、タグ、使用ソフトなどで関連付けされた履歴としてファイルを管理することになる。
履歴の中からタグやキーワードを元に検索もできる。例えば、具体的には"3日前にブラウザで調べていた"ページを表示したり、先週の宿題のレポートを「時間とキーワード」で簡単に呼び出せる。
フォルダによる管理が、PC側のファイルマネージメントの都合によるものであるとすれば、Journalはユーザーの記憶を主体としたファイル管理方法といえよう。
ソフトの起動と終了
何らかのソフトを操作中にカーソルを画面の四隅に移動させると、画面の周囲に黒いエリアが表示される。このエリアには、アプリケーションエリアの外側として、システムの機能がまとめられている。
上部のエリアには、ネットワーク設定やホームに戻るボタンが並び、左側には保存されているクリップボードの状況、右側には自機と他に接続されているXOが表示される。下部エリアには、インストール済みソフトのアイコンが並ぶ。このアイコンをクリックするとソフトを起動できる。
起動したソフトは、ホーム画面のドーナツ状アイコンメニューの中に追加されていく。ドーナツメニューの中に表示されているソフトは、起動中であることを表し、複数ソフトを起動したまま作業を行えば、ソフトの終了と起動にかかる時間を節約できる。しかし、ワークメモリは限られているため、あまりに多くのソフトを同時に起動すると、動作は極端に遅くなってしまう。使わないものはこまめに終了した方がいいだろう。
ソフトを終了するには、ホーム画面のメニュー内に表示される、起動中を示すアイコンにカーソルを合わせ、表示されるプルダウンメニューから[Stop]を選択する。もしくは、対象ソフトを実行中に、上部左側にある「Activity」タブを選択して、上部右側に現れる[×]をタップすることでも終了できる。