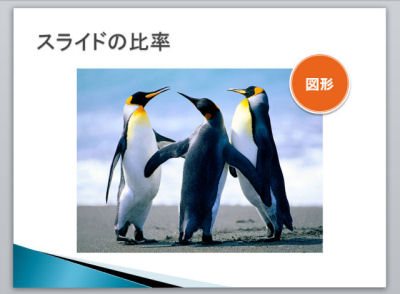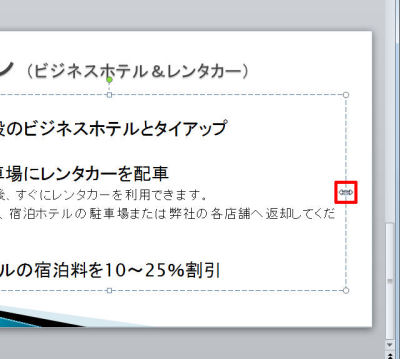前回の連載では、スライドの比率を変更する方法を紹介した。ただし、この際に若干の不具合が生じることもある。今回は、スライドの比率を変更する際に注意すべきポイントについて解説する。合わせて、PowerPoint 2013とPowerPoint 2010における挙動の違いについても紹介しておこう。
PowerPoint 2010でスライドの比率を変更した場合
PowerPoint 2010でスライドの比率を変更した場合は、スライド全体がそのまま横方向(または縦方向)に拡大される仕組みになっている。このため、比率が4:3のスライドを16:9に変更すると、スライド全体が横方向に伸長されたような雰囲気になる。このとき最も問題となるのが「写真や図形まで横方向に伸長されてしまう」ことである。
この不具合を解消するには、もう一度写真や図形を挿入し直すか、もしくは正しい比率になるようにサイズを自分で調整しなければならない。念のため、その手順を紹介しておくと以下のようになる。
(1)写真を右クリックして「図の書式設定」を選択する
(2)「サイズ」の項目を選択する
(3)「高さ」と「幅」の倍率が同じになるように数値を修正する
ただし、上記の手順が有効となるのは写真(図)の場合に限られる。図形の比率を修正するには、マウスを使って見た目でサイズ調整するか、または元の比率を保つようにサイズを数値で指定しなければならない。
新たにスライドを作成する場合であれば、最初に「ページ設定」を変更してから写真や図形を挿入することで、これらの問題を回避できる。ただし、過去に作成したスライドを再利用する場合はそうもいかない。スライドの比率を変更した後に、写真や図形のサイズ調整が必要になることを覚えておこう。
そのほか、文章の領域(コンテンツ)が横長になるため、1行あたりの文字数が多く、見やすいスライドに仕上がらないケースもある。これを改善するには、コンテンツの幅を手作業で修正しなければならない。
PowerPoint 2013でスライドの比率を変更した場合
続いては、PowerPoint 2013でスライドの比率を変更したときの挙動を紹介しておこう。PowerPoint 2013では、スライドの比率を変更したときに以下のような画面が表示される場合がある。
ここで「最大化」を選択すると、コンテンツがなるべく大きく配置されるように自動調整が行われる。一方、「サイズに合わせて調整」を選択した場合は、スライドが小さくなるのに合わせてコンテンツも縮小されて配置される仕組みになっている。
いずれの場合も写真や図形は"元の比率"が維持されるため、さほど乱れることなくスライドの比率を変更することが可能だ。ただし、自動調整が上手く機能しない場合もあり万全とはいえない。たとえば、2枚の写真を並べたスライドで16:9→4:3の比率変更を行うと、以下の例のようにレイアウトが大きく乱れてしまう。
このような不具合を修正するには、やはり手作業で写真や図形の配置調整を行わなければならない。
前回の連載で紹介したように、PowerPointではスライドの比率を自由自在に変更することが可能となっている。しかし、すでにコンテンツが配置されているスライドでは、多少のレイアウト調整が必要になるケースも少なくない。
また、比率を変更したことによりスライドデザインのバランスが悪くなってしまうことを気にする方もいるだろう。そもそも、PowerPoint 2010は4:3、PowerPoint 2013は16:9の比率を前提にスライドのデザインが作成されている。これを強制的に拡大(縮小)しているのだから、多少のレイアウトの乱れは、ある意味、仕方のない問題といえるだろう。
そこで次回の連載では、使用する比率に合わせたデザインテンプレートをダウンロードする方法を解説してみよう。