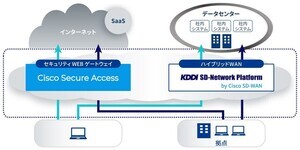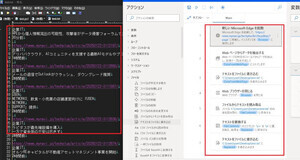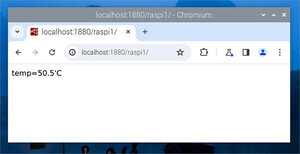最近では、PowerPointで営業用の資料を作成する機会も増えてきているようだ。このようなケースでは、相手に合わせてスライド構成をカスタマイズするのが基本となる。そこで今週は「非表示スライド」を効果的に活用する方法を紹介しておこう。
スライドショーと非表示スライド
PowerPointでスライドショーを実行すると、1枚目のスライド(タイトル スライド)から順番に、2枚目、3枚目、4枚目…とスライドが表示されていく。すでにPowerPointを利用している方にとって、これは当然の挙動といえるはずだ。
発表会のように商品やサービスなどを広く宣伝する場合は、このような表示形式でも特に問題は生じない。しかし、企業を訪問して営業活動を行うとなると少々話は変わってくる。広間などで多人数を前に演説する発表会も、小部屋で少人数を前に説明する営業活動も、プレゼンの一種であることに違いはない。しかし、そのプレゼン形態は全くの別物といえる。
広間などで行われる発表会では、自社が伝えたい内容を一方的に説明していくのが一般的なプレゼン形態となる。一方、営業活動では、相手の状況に合わせて商品やサービス概要をプレゼンしていく必要がある。相手が求めていない商品やサービスの資料(スライド)を提示しても"時間の無駄"になるだけで、場合によっては『要領の悪い説明…』と逆効果を招く恐れもある。
このように考えると、営業先ごとに個別のプレゼン資料(PowerPointファイル)を作成するのが理想的といえるが、現実問題として、いくつもプレゼン資料を作成できるほど時間に余裕がない場合も多いであろう。そこで、ぜひとも有効活用したいのが「非表示スライド」という機能である。
まずは、非表示スライドについて簡単に説明しておこう。非表示スライドは、作成したスライドのうち「特定のスライドだけをスライドショーから除外する機能」となる。せっかく作成したスライドを「あえて表示しない…」というのは少々矛盾しているように感じるかもしれないが、上手に活用すれば便利に活躍してくれる機能である。
非表示スライドの設定
それでは、非表示スライドの設定手順を紹介していこう。非表示スライドを指定するときは、「スライドショー」タブにある「非表示スライドに設定」をクリックすればよい。
すると、現在選択しているスライドが「非表示スライド」に設定され、そのスライド番号に斜線が引かれる(下図を参照)。
このように設定しておくと、「非表示スライド」を除外(スキップ)してスライドショーを実行することが可能となる。
この機能を上手に活用することで、相手の状況に合わせたスライド構成を手軽に作成できるようになる。その具体的な手順は以下のとおり。
1.とりあえず、関連する全ての資料(スライド)を1つのPowerPointファイル内に作成しておく。
2.相手の状況に合わせて不要なスライドを「非表示スライド」に設定する。
3.PowerPointファイルを上書き保存する。
この手順でプレゼン資料を準備すれば、1つのPowerPointファイルを様々な状況で利用できるようになる。あとは、営業に出かける前に2と3の作業を行うだけ。これで営業先に特化したスライド構成に仕上げることが可能となる。
あらゆる状況に対応するにはそれなりの工夫が必要となるが、営業先ごとに個別にPowerPointファイルを作成することを考えれば、「非表示スライド」を活用した方が効率よくプレゼン資料を作成できるだろう。
以上が「非表示スライド」を有効活用するときの基本的な手順となる。限られた営業時間の中で伝えたいポイントを的確にプレゼンするためにも、一度「非表示スライド」の効果的な使い方を研究してみるとよいだろう。
なお、来週の連載では、非表示スライドをより手軽に設定できる「目的別スライドショー」について紹介してみよう。