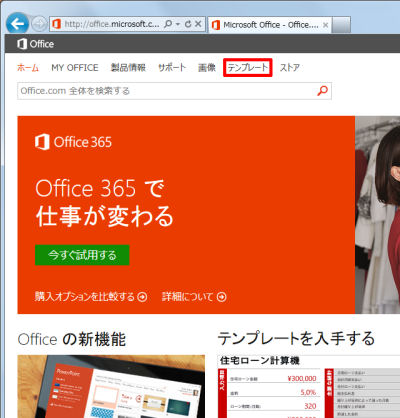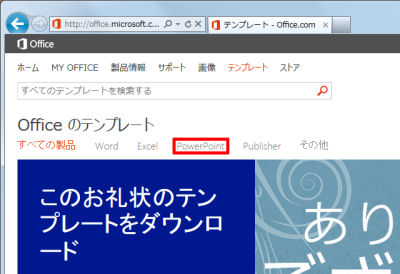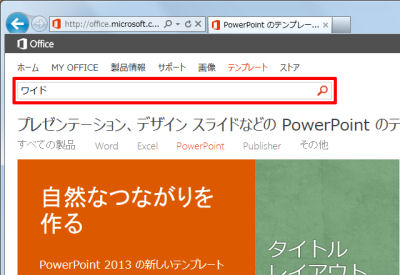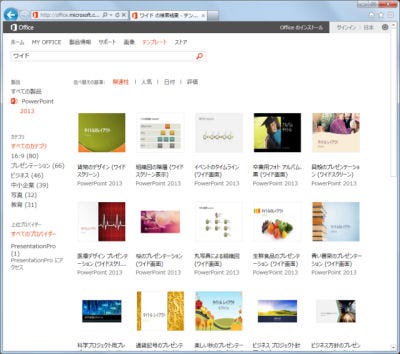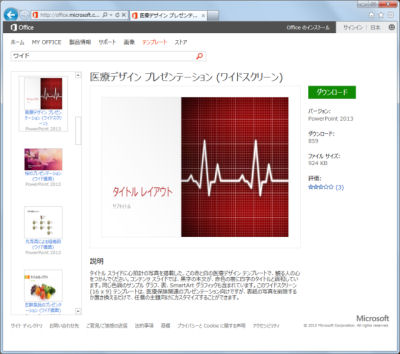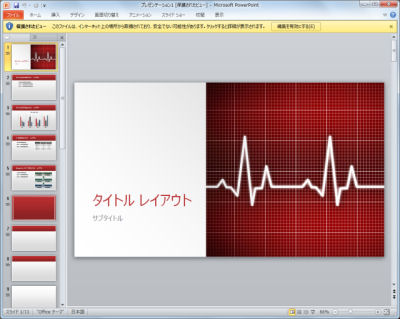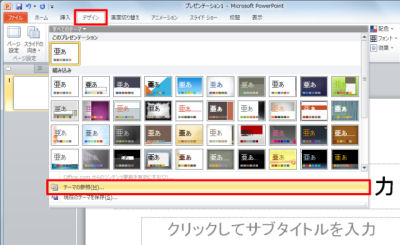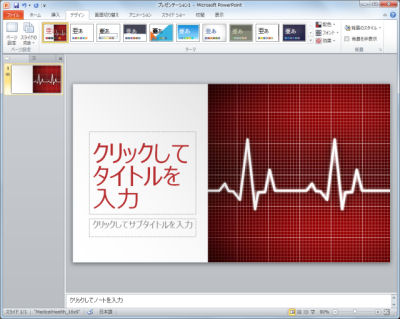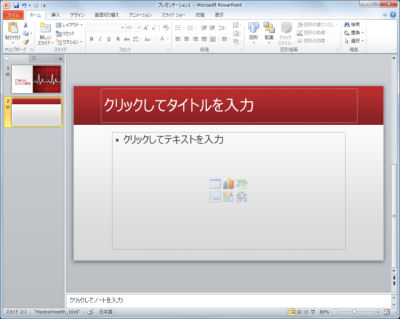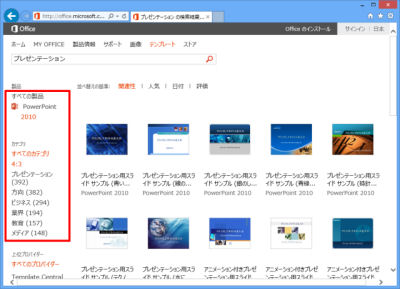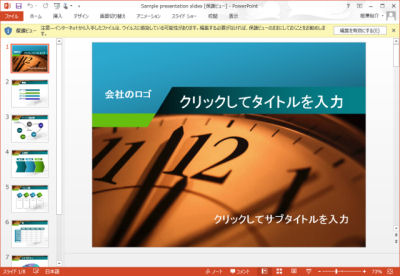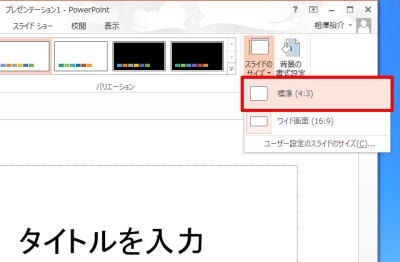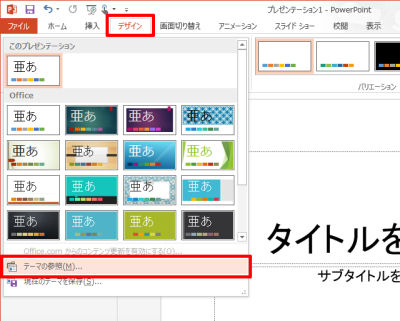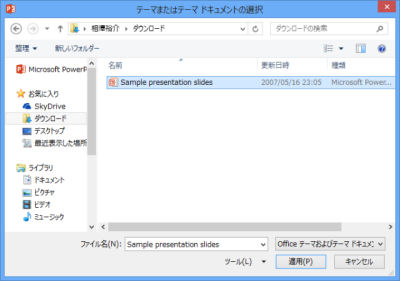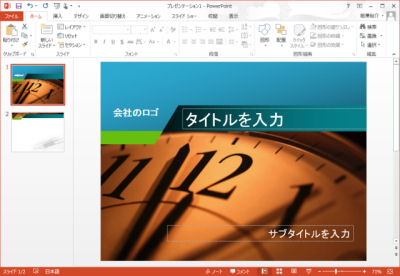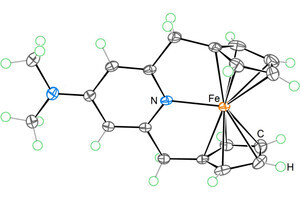縦横の比率を変更してスライドを作成するときは、その比率に最適化されたデザインを利用すると、見栄えの良いスライドに仕上げることができる。そこで、今回の連載では16:9や4:3のデザインテンプレートをダウンロードして利用する方法を紹介してみよう。
デザインテンプレートのダウンロード手順
これまでの連載でも解説したように、PowerPoint 2010は4:3、PowerPoint 2013は16:9の比率を前提にスライドのデザインが作成されている。これらを強制的に拡大/縮小させて異なる比率のスライドを作成することも可能であるが、どうしても左右に引き伸ばした(もしくは圧縮した)ようなデザインになってしまう場合が多い。このような場合は、目的の比率に合わせたデザインテンプレートをダウンロードして利用すると、バランスの整ったスライドに仕上げることができる。
まずは、PowerPoint 2010を使用している方が「16:9のデザインテンプレート」をダウンロードするときの手順から紹介していこう。
Internet ExplorerなどのWebブラウザを起動し、『Office.com』のWebサイトを開く。続いて、「テンプレート」→「PowerPoint」とリンクをクリックしていく。
すると、PowerPoint用のテンプレートが一覧表示される。16:9のワイド画面用テンプレートを探し出すときは、「ワイド」などのキーワードで検索を行うとよい。
ワイド画面用のテンプレートが一覧表示されるので、好きなテンプレートを選択し、「ダウンロード」ボタンをクリックする。なお、これらのテンプレートはPowerPoint 2013用に作成されているが、ほとんどのテンプレートをPowerPoint 2010でも問題なく使用することが可能だ。したがって、バージョンの表記はさほど気にしなくてもよい。
ダウンロードが完了すると、自動的にPowerPointが起動し、サンプルスライドが表示される場合もある。ここでは、ひととおりスライドを確認してからPowerPointを終了する。
以上で、デザインテンプレートのダウンロードは完了。気になるテンプレートが何個もある場合は、同様の操作を繰り返して必要なだけテンプレートをダウンロードしておくとよいだろう。
デザインテンプレートの適用
続いては、ダウンロードしたデザインテンプレートを利用するときの操作手順を解説していこう。
1.PowerPoint 2010を起動し、本連載の第1回目で解説した手順でスライドの比率を16:9に変更する。
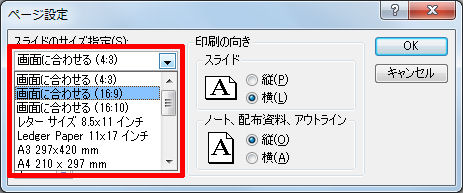 |
スライドの比率を16:9に変更 |
2.「デザイン」タブを選択し、デザインの一覧の下部にある「テーマの参照」をクリックする。
3.ファイルの選択画面が表示されので、先ほどダウンローしたデザインテンプレートを選択して「適用」ボタンをクリックする。
4.以上でデザインテンプレートの適用は完了。スライドのデザインが変更される。
以降は、これまでと同様の手順でスライドを作成していくだけ。もちろん、新たに挿入した2枚目以降のスライドにも同じデザインが適用される。
このように、旧バージョンとなるPowerPoint 2010でもワイド画面(16:9)のスライドデザインを利用することは可能である。16:9の比率でスライドを作成する予定がある方は、時間に余裕のあるときに好みのデザインテンプレートをダウンロードしておくとよいだろう。
PowerPoint 2013の場合は…?
最新のPowerPoint 2013の場合も、先ほどと同様の手順でデザインテンプレートをダウンロードすることが可能だ。PowerPoint 2013には16:9を前提にしたデザインしか用意されていないので、ここでは4:3のデザインテンプレートを効率よく探し出す方法を紹介しておこう。
4:3のデザインテンプレートを探すときは、『Office.com』のWebサイトでPowerPointのテンプレートを一覧表示させたあと、画面左側にあるカテゴリで「4:3」を選択するとよい。なお、PowerPointのバージョンには「2010」または「2013」を指定しておけばよい。
すると、比率が4:3のデザインテンプレートだけを一覧表示できるようになる。以降の手順は、PowerPoint 2010の場合と同じ。ダウンロード後にサンプルスライドが表示された場合は、スライドの内容を確認してからPowerPointを終了しておこう。
デザインテンプレートを適用する手順も、PowerPoint 2010の場合と特に変わりはない。まずは、スライドの比率を4:3に変更する(本連載の第1回目を参照)。
続いて、デザインの一覧から「テーマの参照」を選択し、先ほどダウンロードしたデザインテンプレートを指定すると、そのデザインをスライドに適用できる。
このように、『Office.com』からデザインテンプレートをダウンロードすることで、PowerPoiontに用意されていない比率のデザインを利用することも可能となる。PowerPoint用のデザインテンプレートは『Office.com』以外のWebサイトでも配布されているので、気になる方は「PowerPoint テンプレート」などのキーワードでWebを検索してみるとよいだろう。スライド作成の幅が広がるはずだ。