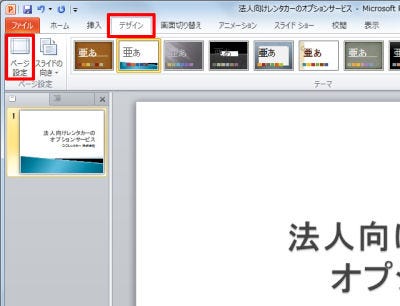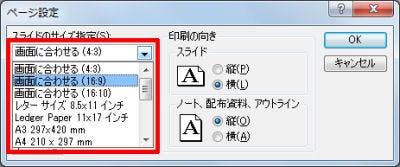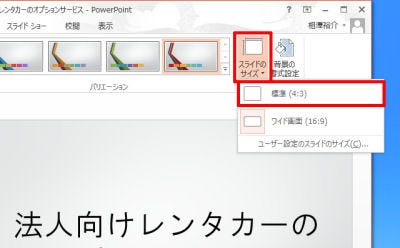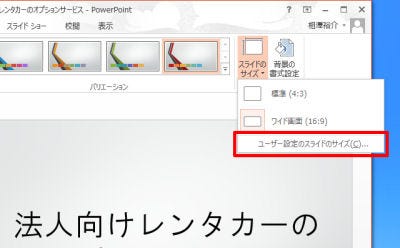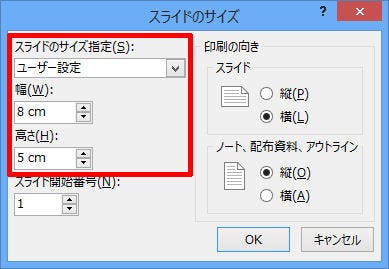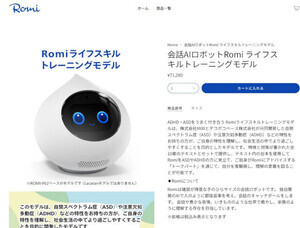ビジネスシーンにおいて、PowerPointはそれなりに使用頻度の高いアプリケーションである。しかし、便利な機能を知らない為に"プレゼンの自由度"を狭めているケースも少なくない。そこで本連載では、iPadなどのタブレット端末でプレゼンする場合を含めて、PowerPointを効果的に活用していく方法を紹介していこう。
スライドの縦横比を変更する
パソコンは、画面サイズが16:9の液晶モニタを搭載しているのが一般的である。大型の液晶テレビも、その画面サイズはもれなく16:9である。このような時代背景から、2013年2月に発売されたPowerPoint 2013も16:9の比率でスライドを作成するように初期設定されている。
一方、旧バージョンとなるPowerPoint 2010はどうかというと、こちらは4:3の比率でスライドを作成するように初期設定されている。このため、旧バージョンのPowerPointでスライドを作成すると、スライドショーの実行時に左右に「黒い空きスペース」が表示されてしまう。
このような状態は決して見栄えの良いものではないし、左右の「黒い空きスペース」は無駄以外の何物でもない。最新のPowerPoint 2013にアップグレードすれば解決する問題ではあるが、そうそう簡単にアップグレードできない場合も多いだろう。そこで、連載の第1回目では、スライドの比率を変更する方法を紹介してみよう。特に難しいテクニックではないが、意外と使われていない機能なので覚えておくと役に立つだろう。
PowerPoint 2010でスライドの比率を変更するときは、「デザイン」タブを選択し、「ページ設定」をクリックする。
すると、以下の図のような設定画面が表示される。ここで「スライドのサイズ指定」に「画面のサイズに合わせる(16:9)」を選択し、「OK」ボタンをクリックすると、全スライドの比率を16:9に変更できる。
あとは、通常と同じ手順でスライドを作成し、「F5」キーなどでスライドショーを実行するだけ。これで16:9の画面サイズを隅々まで余すことなく活用できるようになる。
このように、旧バージョンのPowerPointでも16:9のスライドを作成することは可能だ。ワイド画面を有効活用する手法として覚えておくとよいだろう。
16:9のサイズが最適でない場合も…
さて、先ほどスライドの比率を16:9に変更する方法を解説したが、これが必ずしも最適とはならない場合もある。自分のノートパソコンでプレゼンする場合は16:9(液晶画面の比率)でスライドを作成すればよいが、会議室やホールなどでプレゼンを行う場合は、会場の設備に合わせてスライドの比率を指定しておく必要がある。プロジェクターなどが16:9の画面サイズに対応していない場合は、従来どおり4:3の比率でスライドを作成するのが正解といえるだろう。
最近は、タブレット端末を使って営業(プレゼン)を行う機会も増えているようだが、この場合も使用する機器の画面比率に合わせてスライドを作成しておくのが基本。たとえばiPadの画面比率は4:3なので、最新のPowerPoint 2013を使用している場合であっても、4:3の比率でスライドを作成した方が“無駄のないスライド”(プレゼン資料)を作成できる。
もちろん、PowerPoint 2013でもスライドのサイズを自由に変更することが可能だ。PowerPoint 2013の場合は、「デザイン」タブにある「スライドのサイズ」をクリックし、「標準(4:3)」を選択すると、全スライドの比率を4:3に変更できる。
Android OSのタブレット端末いたっては、画面サイズの比率に決まりはなく、4:3であったり、8:5であったり、機種によりマチマチである。よって、各自の端末に合わせてスライドサイズをカスタマイズする必要がある。
16:9や4:3以外の比率を指定するときは、「ページ設定」の画面で「ユーザー設定」を選択すればよい。続いて、縦/横のサイズを数値で指定すると、スライドを好きな比率に変更できる。
縦/横の単位は「cm」と表示されているが、これは無視しても構わない。PowerPointにおける用紙サイズは相対的な意味しか持たない場合が多いため、実際のサイズを気にしなくても大きな問題は生じない。画面の比率を計算するのが面倒な場合は、ピクセル数をそのまま入力してもよいだろう。ただし、142.24(cm)以上の数値は指定できないので、たとえば1024×768ピクセルの場合、「幅10.24×高さ7.68」と入力するなど、若干の工夫は必要である。
前述したように、PowerPoint 2013は「16:9」、PowerPoint 2010以前は「4:3」の比率でスライドを作成するように初期設定されている。とはいえ、この比率を必ずしも厳守する必然性はない。用途に合わせてスライドの比率を自由に変更できることを覚えておくとよいだろう。
なお、スライドの比率を変更すると、若干ではあるが問題が生じるケースもある。これについては次回の連載で詳しく紹介していこう。