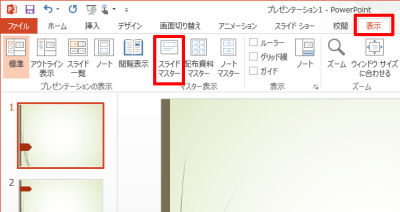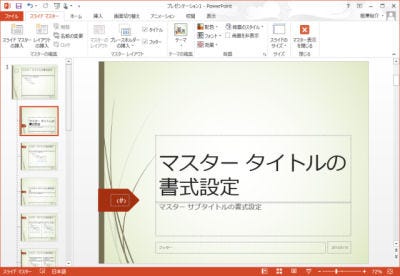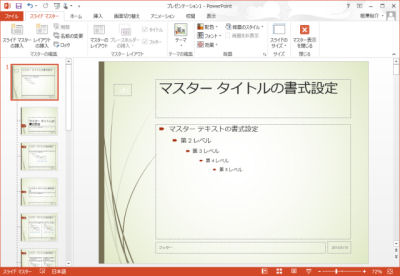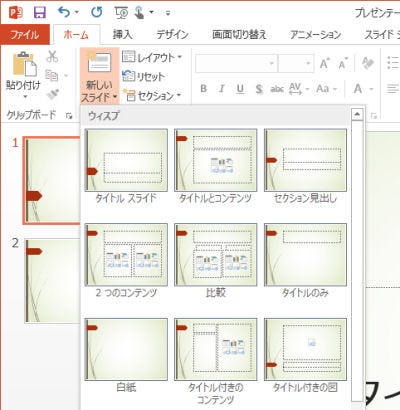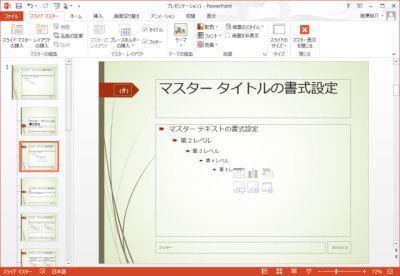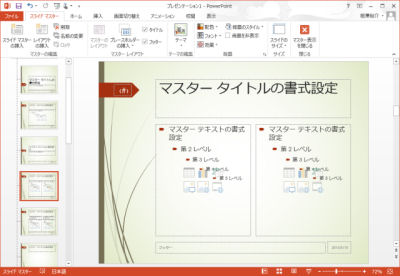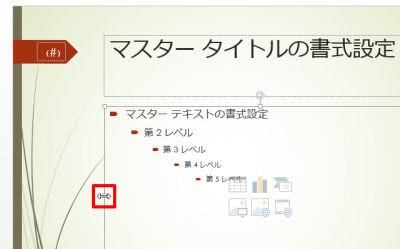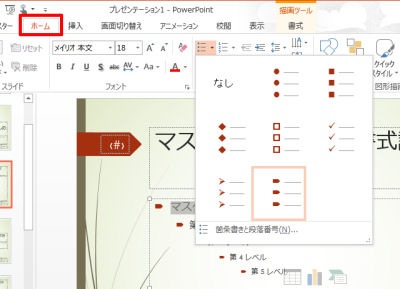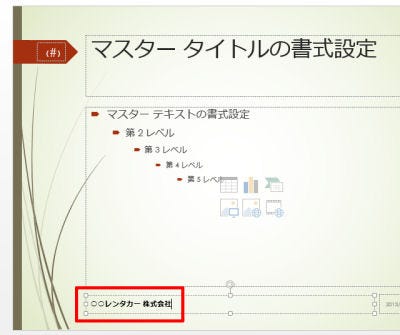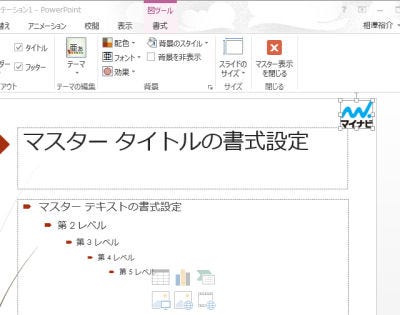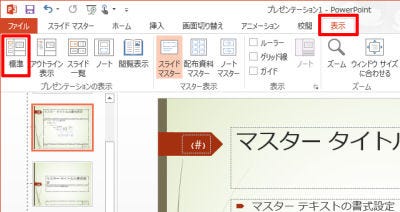PowerPointには、全てのスライドをまとめて編集できる「スライドマスター」という機能が用意されている。この機能を使うと、スライドのデザインやレイアウトを一括して変更できるようになる。今週はスライドマスターの利用方法を紹介してみよう。
スライドマスターとは…?
PowerPointでスライドを作成するときは、それぞれスライドで編集作業を行っていくのが基本である。とはいえ「全てのスライド」に同じ編集作業を行いたい場合もあるだろう。このような場合は「スライドマスター」を利用すると、快適に作業を進めていくことができる。
たとえば、本連載の第1回目と第2回目で紹介した「スライドの比率変更」を行うと、若干のレイアウト調整が必要になる場合もある。これを一般的な編集手順で行うと、それぞれのスライドで「コンテンツの領域」などの配置調整を繰り返さなければならない。つまり、スライドの枚数分だけ同じ作業を繰り返す必要が生じてしまうのだ。このような場合に便利に活用できるのがスライドマスターとなる。
まずは、スライドマスターの編集画面を表示する方法から解説していこう。「表示」タブを選択し、「スライドマスター」をクリックする。
※スライドマスターの操作手順は、PowerPoint 2013とPowerPoint 2010で共通です。ここではPowerPoint 2013を例に画面を掲載していきます。
すると、以下の図のような画面が表示される。この画面は各々のスライドを編集する画面ではなく、全スライドに共通する書式指定を行う画面となる。
画面の左側には、各レイアウトに対応したスライドが一覧表示されている。ここで一番上にあるスライドを選択すると、以下のようなスライドマスターが表示される。これは全スライドに共通するスライドマスターとなる。
その下に並ぶスライドは、「タイトル スライド」や「タイトルとコンテンツ」「2つのコンテンツ」など、各レイアウト専用のスライドマスターとなる。これらのスライドマスターは、スライドを挿入する際に指定したレイアウトと1対1で対応している。
PowerPointでは、特にレイアウトを指定せずにスライドを挿入した場合、「タイトルとコンテンツ」のレイアウトでスライドが挿入される仕組みになっている。よって、通常は、上から3番目にあるスライドを選択してスライドマスターを編集していけばよい。
もちろん、他のレイアウトについてスライドマスターを編集することも可能だ。この場合は、そのレイアウトに対応するスライドマスターを一覧から選択すればよい。
スライドマスターにおける編集手順
続いては、各スライドマスターの編集手順を解説していこう。といっても、この手順に特に変わった点は見当たらない。スライドマスターを編集する場合も、通常のスライドと同じ手順で編集作業を進められる。
たとえば「コンテンツの領域」のサイズを変更する場合は、上下左右や四隅にあるハンドルをドラッグすればよい。同様に、位置の移動は「領域を囲む点線」をドラッグすればよい。
すると、全てのスライドに同じ編集作業が適用される。先ほどの例の場合、レイアウトが「タイトルとコンテンツ」のスライドに対して、「コンテンツの領域」のサイズ変更が適用されることになる。このため、1回の編集作業で全スライドのレイアウト調整を済ませることが可能となる。
もちろん、フォントや文字色、箇条書きの行頭文字といった書式をスライドマスターで指定することも可能だ。これらの書式を指定するときは、スライドマスター上の文字を選択し、「ホーム」タブで書式を指定すればよい。
そのほか、全てのスライドに社名を入れる場合などにもスライドマスターが活用できる。これは、フッターの領域に文字で社名を入力しても構わないし、ロゴの画像がある場合はそれをスライドマスター上に配置してもよい。すると、1回の作業で全スライドに社名やロゴを掲載できるようになる。
このように、スライドマスターを使うと、全てのスライドに同じ編集作業を行うことが可能となる。あまり知られていない機能であるが、上手に活用すれば編集作業の手間を大幅に軽減できるので、この機会に研究してみるとよいだろう。
念のため補足しておくと、スライドマスターはPowerPointの初期設定を変更するものではなく、現在編集しているファイルの設定を変更する機能となる。よって、気軽に試してみても他のPowerPointファイルに影響を与えることはない。機能の概要を把握できなきない方は、適当な名前でテスト用のPowerPointファイルを作成し、そこでスライドマスターの動作を確認してみるとよいだろう。
スライドマスターの編集作業の終了
最後に、スライドマスターでの編集作業を終え、通常の編集画面に戻すときの操作手順を解説しておこう。通常の編集画面に戻すときは「表示」タブを選択し、「標準」のコマンドをクリックすればよい。
すると、スライドを1枚ずつ編集できる、通常の編集画面に戻すことができる。スライドマスターで編集した結果を確認する場合も、この手順で通常の編集画面に戻し、各スライドの表示を確認してみるとよいだろう。