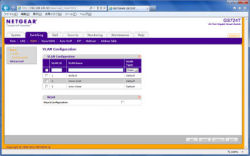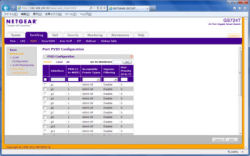ルーティングやファイアウォールなどの設定が必須になるルータと比べると、レイヤー2で動作するスイッチの場合、「電源を入れてつないでおけば、後はそのまま」というイメージが強いかもしれない。
しかし、ダムハブと同様に「集線装置」としての機能しか果たさないのであればともかく、VLAN(Virtual LAN)の構築、QoS(Quality of Service)の設定といった具合にさまざまな機能を活用するようになると、事情が違ってくる。また、動作状況を把握する一環として統計情報や動作状況を確認したい、ということもあるだろう。
多くの場合、ネットワーク機器の操作にはRS-232CやLAN(IPアドレスを設定して通信可能な状態になっている場合に限る)を介してtelnetで接続して、コマンド操作を行うことが多い。いわゆるCLI(Command Line Interface)である。しかし、コマンド操作は初心者には敷居が高いし、慣れていても、ほんの1文字の打ち間違いだけで使い物にならなくなる問題もある。
その点、CLIに加えてWebブラウザによるGUI(Graphical User Interface)にも対応しているネットギア製のスイッチであれば設定は簡単だ。そこで、両者にどういった違いがあり、GUIを使うとどんな風に操作が楽になるのか、いくつかの例を挙げて見てみよう。
使用した機材と準備作業
使用した機材は、シンプルな24ポート ギガビットスマートスイッチ「GS724T」と、VLAN(Virtual LAN)・PoE(Power over Ethernet)・QoS・DHCP(Dynamic Host Configuration Protocol)サーバなど、多様な機能に対応しているPoE+対応 24ポート L2ギガビットフルマネージスイッチ「GSM7224P」だ。
「GS724T」も「GSM7224P」もDHCP(Dynamic Host Configuration Protocol)クライアント機能が有効になっているので、ネットワークに接続して電源を投入した段階で、DHCPサーバが稼働していれば自動的にIPアドレスの割り当てを受けて機能する。スイッチの設定変更や状態確認に際しては、このIPアドレスの情報が必要になる。
なお、telnetクライアントとしてWindows Vista/7/8を使用する場合には、コントロールパネルでtelnetクライアント機能を有効化する必要がある点に注意が必要だ。
スイッチに割り当てられたIPアドレスさえ分かれば、telnet接続は容易である。telnet接続した際にはユーザー名とパスワードの入力が必要になるが、これらの工場出荷時設定については製品添付のマニュアルを参照していただきたい。
TCP/IP設定の確認操作でCLIとGUIを比較
まず、「GSM7224P」を使って、CLIの具体例を見てみよう。たとえば、telnet接続した状態で「show network」と入力すると、「GSM7224P」自身のネットワーク設定を確認できる。もちろん、1文字でも打ち間違えればエラーである。
GUIは、Webブラウザのアドレスバーで「http://<スイッチのIPアドレス/>」と入力すれば接続できる。その後は、ユーザー名とパスワード(GSM7224Pの場合)、あるいはパスワード(GS724Tの場合)の入力が必要だ。
いずれも、画面上部に並んだタブ状のメニューで機能分野を分類しており、どのタブを選択しているかで、その下に現れるサブメニューの内容が変わる。それより下のメニュー階層(通算で3階層目以下)については、画面左側に縦に並んだ形で現れる。そして、現時点で表示中の機能はオレンジ色、その他の機能は青色で表示している。この順番を頭に入れておこう。
「GS724T」の場合、[System]タブの[Management]を選択して、画面左側の一覧で[IP Configuration]をクリックすると、TCP/IP設定の情報を確認できる。一方「GSM7224P」の場合は、[System]タブの[Network Interface]を選択して、さらに画面左側の一覧で[IPv4 Network Configuration]をクリックすると、TCP/IP設定の情報を確認可能だ。

|
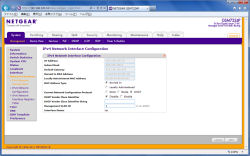
|
WebブラウザでGUI画面を表示させて、ネットワーク設定を確認している状態。こちらは固定IPアドレスを設定している(GS724T) |
WebブラウザでGUI画面を表示させて、ネットワーク設定を確認している状態。こちらはDHCPクライアントになっている(GSM7224P) |
もちろん、CLIにも補助手段として、コマンド一覧、あるいはコマンドごとの引数などを確認することができるのだが、慣れないと大変だ。その点、GUIの方が楽である。これは、設定を見るだけの場合でも、何か設定を変更する場合でも同じである。
特に、入力するコマンドが長くなると大変だ。IPv6関連の設定状況を確認するのに「show network ipv6 dhcp statistics」なんて入力しようとすると、慣れていないうちは1文字ずつ慎重にタイプしてしまう。そこで間違えれば、またやり直しである。
もちろん、慣れていればCLIの方が効率が良いこともあるし、設定情報をファイルに書き出したり、そのファイルからアップロードしたり、といった場面では、バイナリファイルを使用するよりも、コマンドを羅列したテキストファイルの方が保守性が良い。だからCLIの必要性を全面的に否定することはないのだが、不慣れなユーザーのために敷居を下げるという意味で、GUIの存在は重要といえる。
VLANの設定はGUIの方が簡単
本連載の第2~5回で、「ProSafe Plus」ユーティリティを使ったVLAN設定について取り上げた。「GSM7224P」のGUI画面でも、同じような要領でVLANを設定できる。
[Switching]タブで[VLAN]を選択して、画面左側の一覧で[Basic]-[VLAN Configuration]を選択すると設定が可能だ。さらに細かい設定を行うのであれば、その下にある[Advanced]も利用できる。
なお、「GS724T」は、[Advanced]で設定できる項目は「GS7224P」よりも少ないように見受けられる。
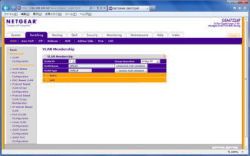
|
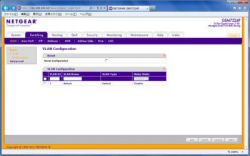
|
「GSM7224P」のVLAN設定画面(Basic)。使い方は「GS724T」と同様だ |
「GSM7224P」のVLAN設定画面(Advanced)。こちらは、個別の項目ごとに設定の確認・変更をきめ細かく行えるが、VLANのことをよく分かっていない場合には、手を触れない方が無難かも知れない。Basicの画面だけでも最低限の用は足りる |
実のところ、VLANの設定になると、すべてをCLIで済ませるのは荷が重い。「VLANのIDと名前を指定してVLANを作成する」「作成したVLANにプロトコルやポートを割り当てる」といった作業を、いちいちコマンド入力で行うのは大変だ。
これがレイヤー3スイッチなら、さらにネットワークアドレスやルーティングの設定も必要になる。そういった複雑な作業で入力ミスでもしたら、意気阻喪しそうである。その点、GUIで設定できる機種であれば圧倒的に敷居が低いのだ。