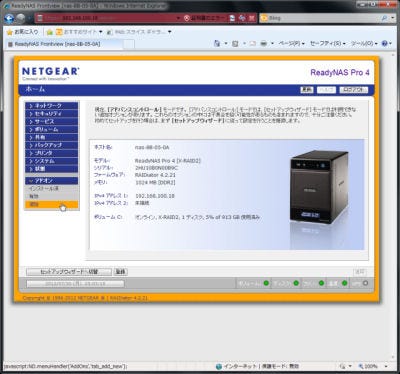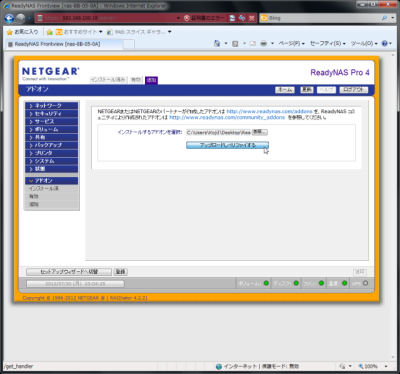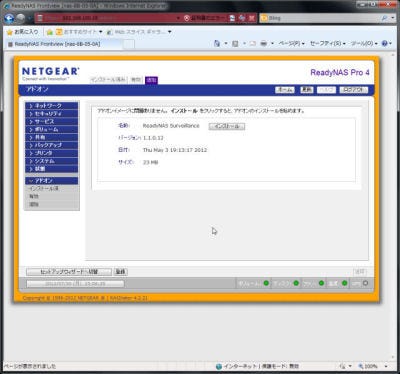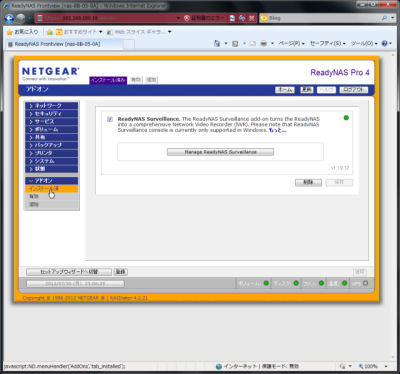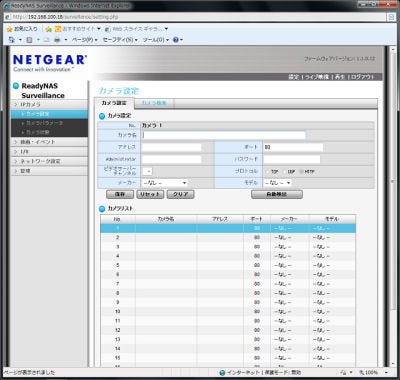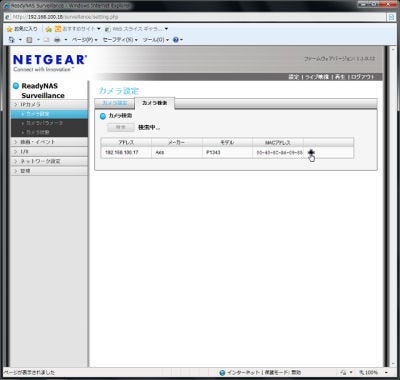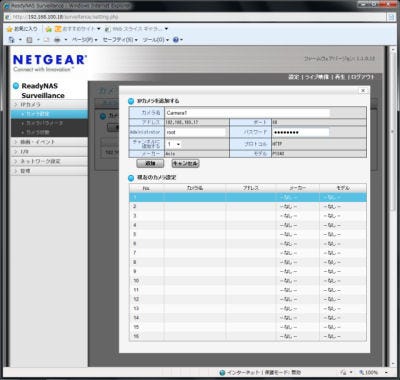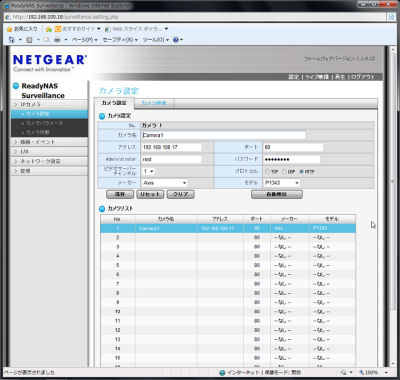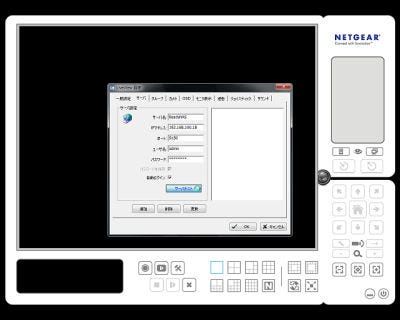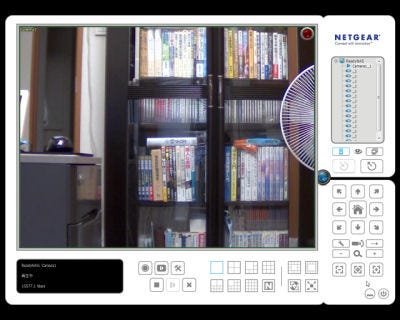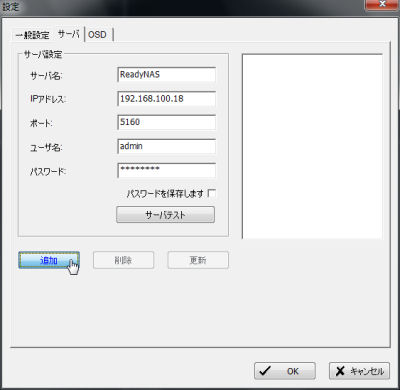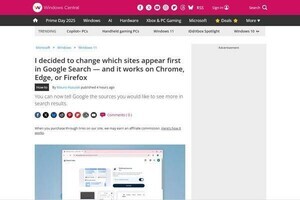前回はネットギア製のスイッチ製品「GSM5212P」とアクシス・コミュニケーションズ製のネットワークカメラ「P1343」を利用して、PoE(Power over Ethernet)対応のネットワークカメラを導入する際の手順について解説した。今回はその続きで、導入したネットワークカメラを実際に使ってみよう。
NASに対するアドインの追加とカメラの登録
ストリーミング配信を行うだけでは、ネットワークカメラが流してきた映像はそのまま捨てられてしまう。しかし、監視カメラとして使用する場面を考えると、後々の証拠保全のために映像を記録しておく必要がある。そこで、NAS(Network Attached Storage)をNVR(Network Video Recorder)として併用する。
そこで注意しなければならないのが、カメラから送られてくる動画データの流れだ。「垂れ流し」で動画のストリーミング再生を行うだけなら、再生用のソフトウェアを動作させるコンピュータとカメラが直接通信すれば済む。ところが、今回の想定環境ではカメラから送られてきた動画をNASに保存するため、「カメラ → 再生用PC」ではなく「カメラ → NAS → 再生用PC」という流れになるのだ。だから、カメラの登録はNASの側で行うことになる。
こうした事情から、NASがネットワークカメラの存在を認識して通信できるように、「ReadyNAS Surveillance Add-on」を追加する必要がある。そこで、以下のような手順でNASへのアドオン追加とカメラの登録を行う。
ネットギアのWebサイトから、アドオン「ReadyNAS Surveillance Add-on」をダウンロードする。
作業用のPCでWebブラウザを使って、NASの管理画面「FrontView」を表示させる。その際の手順については、NASの取扱説明書、あるいは前回の記事を参照していただきたい。
「FrontView」の画面左側にあるメニュー一覧で、「アドオン」をクリック、さらにその下に現れる「追加」をクリックする。
- 続いて表示する画面で、「選択」をクリックしてアドオンのファイルを指定する。その後で、「アップロードしベリファイする」をクリックする。
- ベリファイが完了すると以下の画面を表示するので、「インストール」をクリックする。
- インストール完了後に以下の画面を表示するので、「Manage ReadyNAS Surveillance」をクリックする。すると「ReadyNAS Surveillance」のログイン画面を表示するので、NAS用のユーザー名とパスワードを使ってログオンする。
- 「ReadyNAS Surveillance」の管理画面を表示したら、画面左側のメニュー一覧で、「IPカメラ」以下の「カメラ設定」をクリックする。すると以下の設定画面を表示するが、2画面のタブに分かれているうち右側の「カメラ検索」をクリックして、カメラ検索画面に移動する。
- カメラ検索画面で「検索」をクリックすると、自動的にカメラを探してくる。カメラが見つかったら、右端にある「+」をクリックすると追加用の画面になるので、カメラ名、ユーザー名、パスワードを指定して追加操作を行う。ここで使用するユーザー名とパスワードは、前回、カメラへの接続テストを行った際に指定したものを使用する。
カメラが複数台ある場合には、ここまでの操作を繰り返して、すべてのカメラについて検索と登録を行う。NASを複数台設置して、それぞれで異なるカメラを登録することもできる。
「ReadyNAS Surveillance」のセットアップと設定
一方、カメラの操作や動画の表示に使用するソフトウェア「ReadyNAS Surveillance」は、ネットギアのWebサイト から、30日間有効の無料トライアル版をダウンロードする。今回はWindows上で動作させるため、「Windows Application (v1.1.0.12)」を使用した。
ダウンロードしてきた「ReadyNAS Surveillance」はZIP形式のアーカイブになっているので、Windows版のフォルダを取り出して解凍した上で、そこにある「Setup.exe」を実行すればよい。途中でVisual C++ 2005のランタイムをセットアップするよう求めてきた場合には、メッセージにしたがってセットアップする。
「ReadyNAS Surveillance」をセットアップしたら、最初に接続設定を行う必要があるが、その相手はカメラではなくNASである。前述したような事情により、カメラのIPアドレスを指定して接続を試みても、エラーになってしまう。
動画を見るのであれば、「スタート」メニューの「ReadyNAS Surveillance」以下で「Remote Live Viewer」を選択する。一方、録画済みの動画を管理・検索するのであれば、「Playback System」を選択する。いずれも、最初に設定画面でサーバ(NAS)の登録を行う必要がある。複数のサーバを登録できるようになっていて、その場合には画面右上の一覧で対象サーバを選択する仕組みだ。
なお、ネットギア社のWebサイトでは、導入マニュアル(英語版)と、対応しているネットワークカメラのリストをWebページから入手できる。「ReadyNAS Surveillance」の製品情報ページと併せて参考にしたい。
期間限定の体験版ではなく、有償の正規版「ReadyNAS Surveillance」については、1ライセンス版(RNNVR01L-10000S)、2ライセンス版(RNNVR02L-10000S)、4ライセンス版(RNNVR04L-10000S)があり、使用するネットワークカメラの台数に応じて使い分けることになる。
動画の表示については、iOS版とAndroid版のソフトウェアもあるので、日常的にスマートフォンを利用している場合には導入を検討してみたい。
ネットギア製スイッチとの合わせ技
なお、いうまでもないことだが、動画のライブ配信はネットワークに負担をかける。もちろん、ネットワークカメラの側で設定を変更して負担軽減を図ることもできるが、たとえば画質を引き下げすぎると、カメラとして果たすべき役割に支障を来すかもしれない。
そこで、ネットギア製のスマートスイッチが備えるVLAN(Virtual Local Area Network)やQoS(Quality of Service)といった機能と組み合わせて、「ネットワークカメラにアクセスできるVLANを独立させる」「QoS機能」によって、ネットワークカメラのトラフィックが伝送能力を食いつぶす事態を避ける」といった設定を行う方法が考えられる。VLANやQoSについては、連載の過去記事を参考にしてほしい。
ちなみに、前述の「ReadyNAS Surveillance」ダウンロード用Webサイトに、通信に使用する帯域を計算するためのツールに対するリンクを用意してあるのは親切だ。カメラの台数が少なければネットワークへの負担は少なくて済むが、カメラの台数が多くなるとネットワークの負担も増えるので、そういった場面で活用したい。
■今回使用したNETGEAR製品・PoE+対応 12ポート L2+ギガビットフルマネージスイッチ GSM5212P
・PoE+対応 24ポート L2ギガビットフルマネージスイッチ GSM7224P
・ReadyNAS Pro 4 リミテッドエディション(8TBモデル:2TB×4) RNDP4420
・ネットワークビデオレコーダー(NVR) ReadyNAS Surveillance