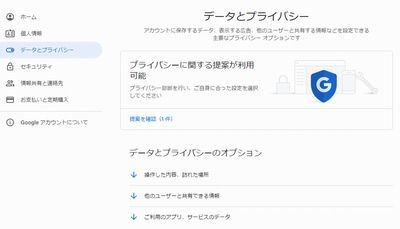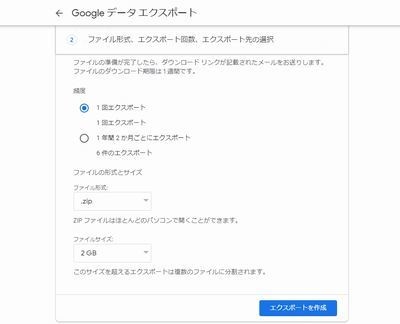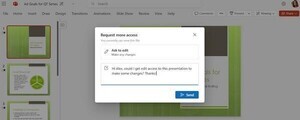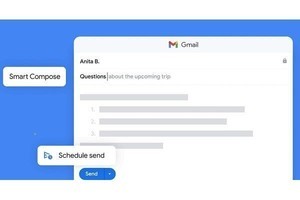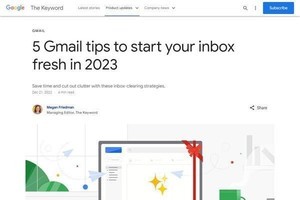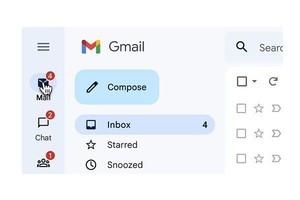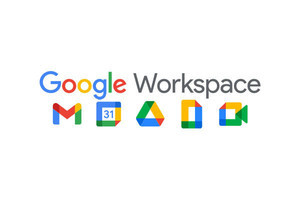データ活用のシーンが増えるにつれて、メールの利用頻度も上がり、メールボックスの容量も増えている。これに伴い、メールを削除する機会も減り、メールがたまる一方の人も多いのではないだろうか。
例えば、Gmailなら、Google ドライブとGoogle フォトで強要することにはなるが、無料でも15GBの保存容量がある。Gmailはめったなことでダウンしないが、それでも100%トラブルが発生しないとは限らない。また、自身の誤操作で必要なメールまで削除してしまう可能性もある。
そこで、本稿では万が一の時の備えとして、Gmailのバックアップ方法を紹介しよう。
ダウンロードする
最も基本的な方法は、メッセージをダウンロードすることだ。その手順は以下の通りだ。
(1)Google アカウントにログインする。ログインは、Google Chrome右上のユーザーアイコンから、[Google アカウントを管理]を選択すればよい。
(2)[Google アカウント]のページから、[データとプライバシー]を選択し、さらに、[データとプライバシーのオプション]-[ご利用のアプリ、サービスのデータ]のページを開く。
(3)続いて、[データのダウンロード、削除]から、[データをダウンロード]を選択する。次に表示された[Google データ エクスポート]で、[メール]を選択する。この時、エクスポートするラベルを選択する。
ダウンロードするデータとしては、以下が含まれる。
- メールの本文
- メールのヘッダー
- 添付ファイル
- 受信トレイのメッセージ
- 未読メール
- 送信済みメール
- スター付きメール
- 下書きメッセージ
- 重要マークが付いたメール
- [ゴミ箱] にあるメール
- [迷惑メール] にあるメール
- アーカイブしたメール
- ユーザーが保存した返信テンプレート
- ミュートしたメール
- ユーザー設定
- メール署名
- 不在通知メッセージと件名
- 送信に使用した別のアドレス
- その他のアカウントのアドレス
- 転送先アドレス
- フィルタ
- ブロック中のアドレス
- スヌーズしたメールの終了時間
(4)次に、ファイル形式、エクスポート回数、エクスポート先を選択する。ファイル形式は、zipとtgzから選択できる。ファイルサイズに指定したサイズを超えると、複数のファイルに分割される。
別なメールクライアントに同期する
Gmailは、Microsoft Outlook、Thunderbirdなど、他のメールクライアントと同期することができる。つまり、1つのメールボックスを2つのメールクライアントで共有することになる。
例えば、Microsoft Outlookと同期する方法は次の通りだ。
(1)Gmail側で、[設定]-[メール転送と POP/IMAP]のページで、[IMAP を有効にする] をオンにし、変更を保存する。
(2)次に、Outlook側で、[設定]-[アカウント設定]を選択する。[アカウント設定] の画面が開いたら、[新規] を選択して、Gmailのアドレスを入力して、[接続]をクリックして、パスワードを入力する。すると、アカウントが追加される。、
なお、Googleは、 アカウントが一時的にロックされるのを避けるために、IMAP経由のダウンロードは1日当たり2,500MB、アップロードは1日当たり500MBを超えないことを推奨している。
別なメールアドレスに転送する
メールを同期するのではなく、別なアドレスに転送することで、バックアップとすることも可能だ。
その場合、[設定]- [転送と POP/IMP] の画面を開く。この画面の[転送]で、転送先アドレスを追加する。フィルタを作成して、特定条件のメールのみ転送することもできる。
すべてのメールを自動転送する場合、転送先として指定できるのは1つのアカウントのみとなっている。