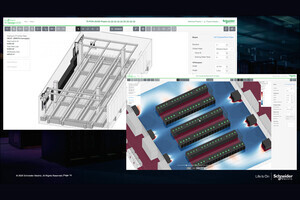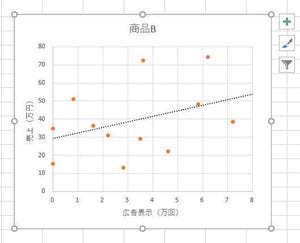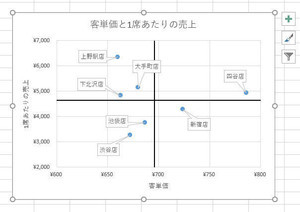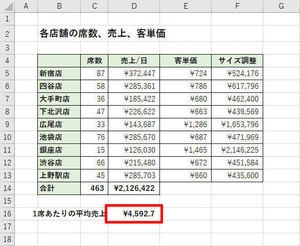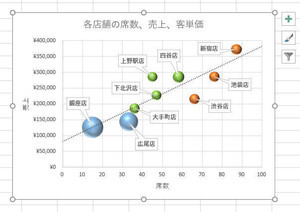今回は、「ピボットテーブル」と呼ばれる機能の基本的な使い方を紹介していこう。データを色々な角度から分析できるツールとして、それなりに知名度のある機能であるが、実際に活用している方はさほど多くないようだ。この機会に、その便利さだけでも実感していただければ幸いだ。
ピボットテーブルの起動
今回は、以下の図のように「リスト形式」にまとめられた表を使って、ピボットテーブルの使い方を紹介していこう。このデータは、あるTシャツ屋さんの過去の販売実績をまとめた表となる。
なお、ピボットテーブルの基となる表が「クロス集計表」になっていた場合は、あらかじめ「リスト形式の表」に変換しておくのが基本である。その手順を前回の連載で詳しく解説しているので、あわせて参照しておくとよいだろう。
ピボットテーブルを使用するときは、表内のセルを1つだけ選択し、「挿入」タブにある「ピボットテーブル」をクリックする。
すると、以下の図のような設定画面が表示される。ここでは、基データとなる「セル範囲」とピボットテーブルの「挿入先」を指定する。通常は「表全体のセル範囲」が自動的に指定されるので、特に理由がない限り、範囲を指定しなおす必要はない。挿入先も「新規ワークシート」のままで構わないだろう。
「OK」ボタンをクリックすると、新しいワークシートが追加され、そこにピボットテーブルが挿入される。ただし、最初はフィールドを配置していないので、空白のピボットテーブルが表示されるだけである。
フィールドの配置
ピボットテーブルを使うと、好きな項目(フィールド)を行/列に配置したクロス集計表を簡単に作成できる。続いては、フィールドの配置方法を解説していこう。
まずは、「値」の部分に「集計するフィールド」を指定する。ここには「数値データが入力されている列」を指定するのが基本だ。今回の例では「販売数」のフィールドが「集計するフィールド」に該当する。よって、「販売数」のフィールドを「値」のボックス内へドラッグ&ドロップする。
次は、「行」や「列」に配置するフィールドを指定する。ここには「分類項目が並んでいる列」を指定すればよい。たとえば、「行」に「色」のフィールドを指定すると、以下の図のようなピボットテーブルが作成される。
この結果を見ることで、「各色のTシャツをそれぞれ何枚ずつ販売したか?」を手軽に集計することができる。もちろん、「列」にフィールドを配置することも可能だ。今度は、「列」に「店舗」のフィールドを配置してみよう。
すると、ピボットテーブルが以下の図のように変化する。これで「色」×「店舗」のクロス集計表を作成できたことになる。つまり、「色」と「店舗」の関係性を把握しやすい表に加工できた訳だ。
「行」や「列」に配置したフィールドは、いつでも好きなときに入れ替えることが可能である。たとえば、「色」のフィールドを「行」のボックス外へドラッグ&ドロップして解除し、代わりに「Size」のフィールを指定すると、ピボットテーブルは以下の図のように変化する。
今度は、「Size」と「店舗」のクロス集計表を作成できたことになる。このように、ドラッグ&ドロップ操作で「行」や「列」に配置するフィールドを自由に変更できるのがピボットテーブルの利点となる。「データを色々な角度から分析できる」ということが実感できるだろう。もちろん、「値」(集計するデータ)のフィールドを変更することも可能だ。
フィルターに配置するフィールド
続いては、「フィルター」の使い方を紹介していこう。このボックスは、指定した項目についてのみデータを集計したい場合に活用できる。たとえば、「単価」のフィールドを「フィルター」に指定すると、以下の図のようなピボットテーブルが作成される。
この場合、単価別のデータを集計することが可能となる。たとえば、フィルターに「\2,200」を指定してデータを絞り込むと、単価が「\2,200」のTシャツについてのみ、データ(販売数)を集計することが可能となる。
データを細かく分析するときに役立つ機能として、フィルター機能の使い方も覚えておくとよい。なお、フィルター機能が不要になった場合は、そのフィールドを「フィルター」のボックス外にドラッグ&ドロップして解除すればよい。これでフィルターのないピボットテーブルに戻すことができる。
集計方法の変更
通常、ピボットテーブルには、各データを「合計」した数値が表示されている。この集計方法を「平均」などに変更することも可能だ。
「集計方法」を変更するときは、「値」のボックスで▼をクリックし、「値フィールドの設定」を選択する。
すると、以下の図のような設定画面が表示され、集計方法を変更できるようになる。ここで小数点以下の表示桁数などを調整することも可能だ。この場合は「表示形式」ボタンをクリックし、表示形式を指定しなおせばよい。
そのほか、「計算の種類」を指定することも可能となっている。「計算の種類」タブを選択すると、以下の図のような選択肢が表示される。
ここで「列集計に対する比率」を指定すると、各データを百分率(パーセント)で示したピボットテーブルに変更できる。
この結果を見ると、「Lサイズ」のTシャツは約24%、「Mサイズ」のTシャツは約44%、「Sサイズ」のTシャツは約32%の割合で売れている、ということを把握できる。さらに、Webや各店舗の数字を見ると、「どの店舗もサイズの比率にほどんど差はない」ということを確認できる。
単純に「合計」の数値を見比べてもよいが、もっと手軽に状況を把握する方法の一つとして、パーセントでデータを表示する方法も覚えておくと役に立つだろう。
そのほか、「行集計に対する比率」や「総計に対する比率」でデータを表示する方法も用意されている。ただし、「計算の種類」に「比率」を指定するときは、集計方法を「合計」に戻しておくのが基本となる。これを忘れると、理解しにくい数値が並ぶ表が作成されてしまうので注意すること。
今回の連載で紹介した機能のほかにも、ピボットテーブルには数多くの機能が用意されている。そこで次回は、ピボットテーブルのカスタマイズについて紹介していこう。