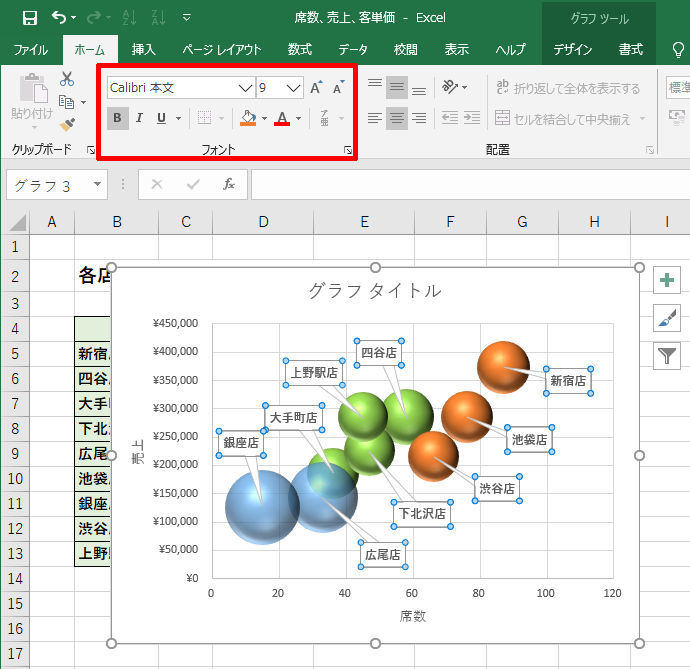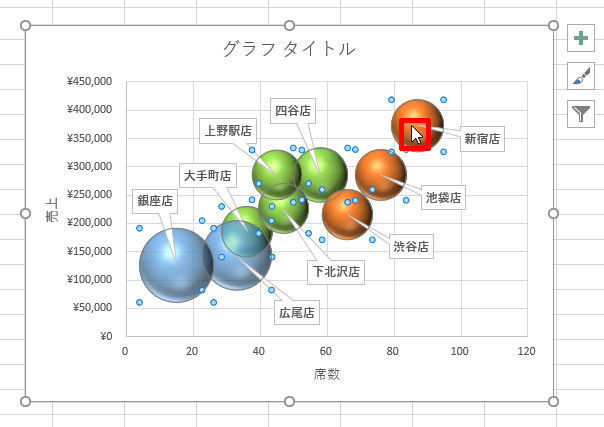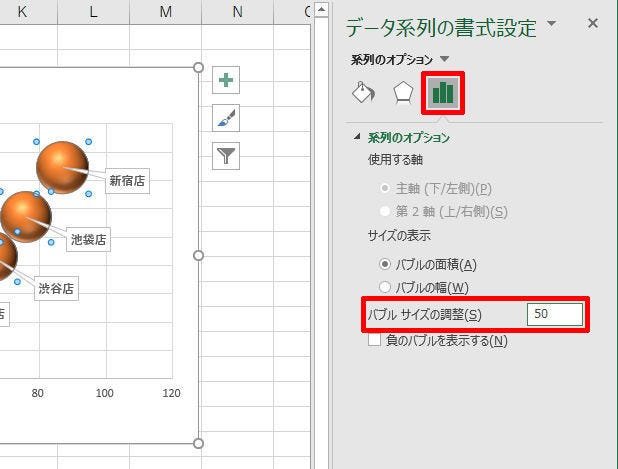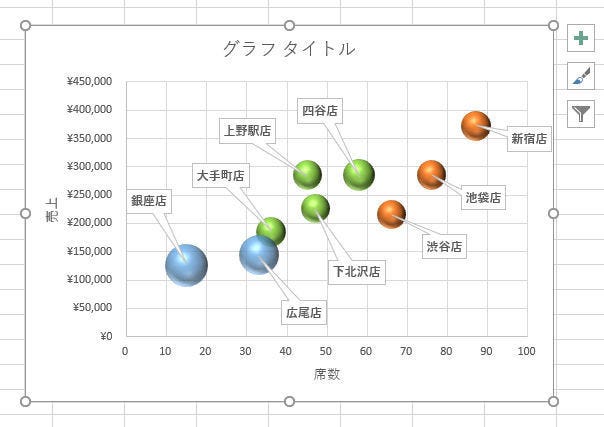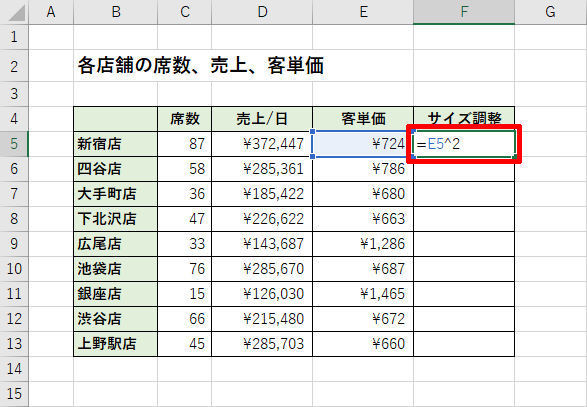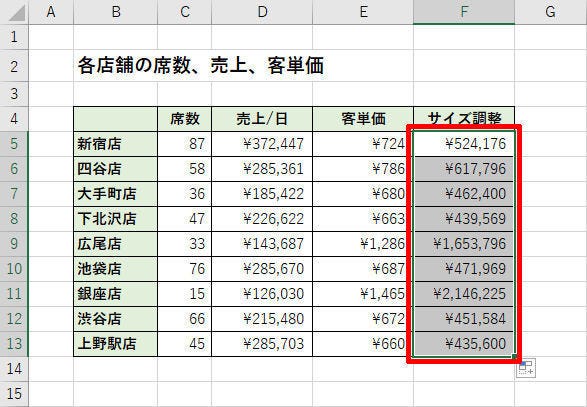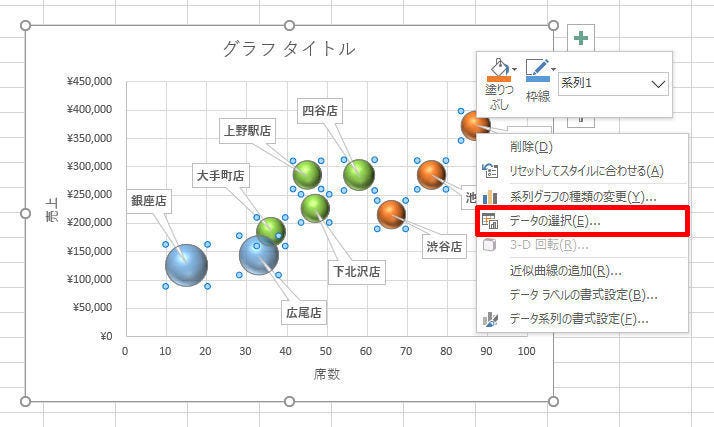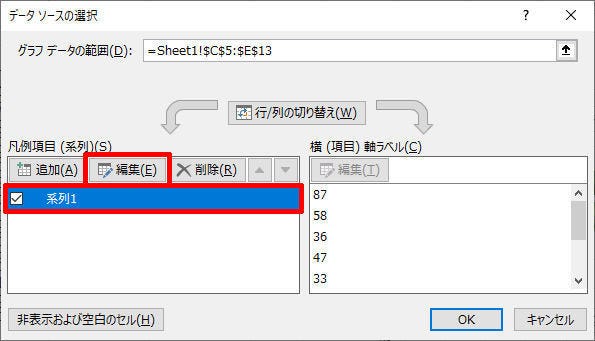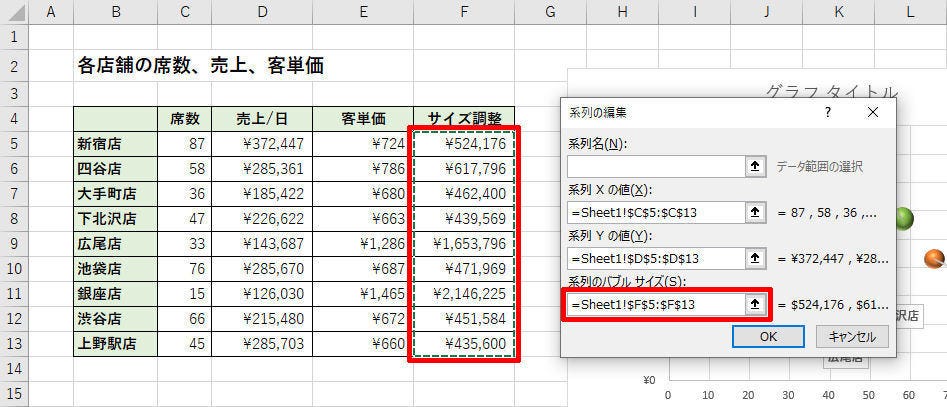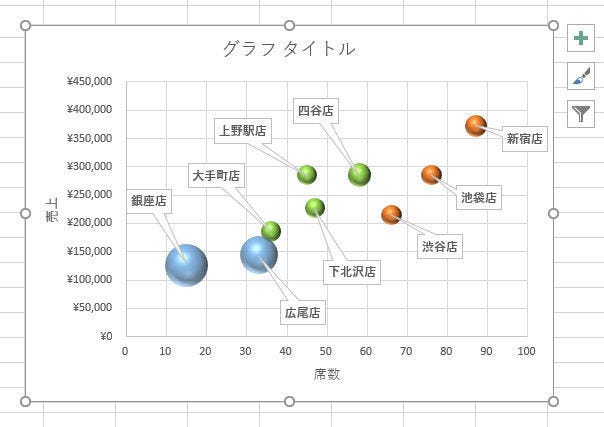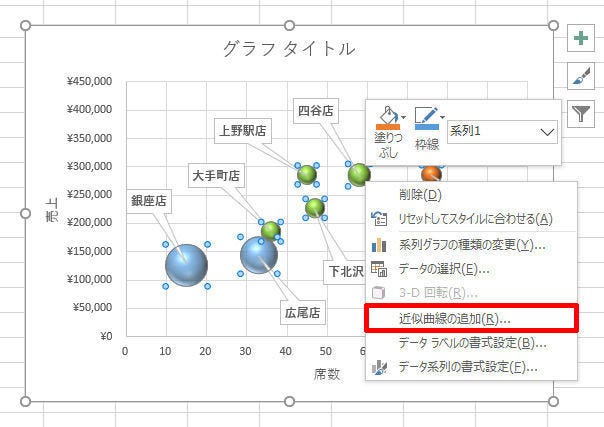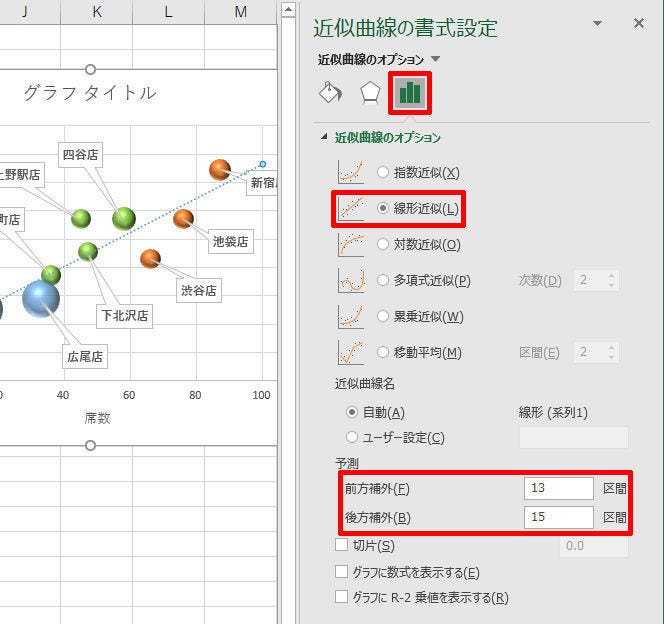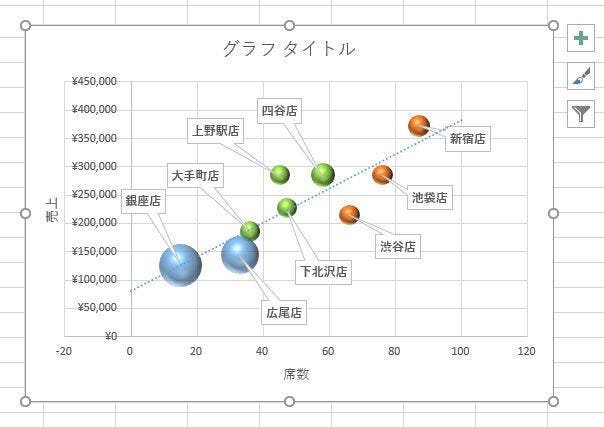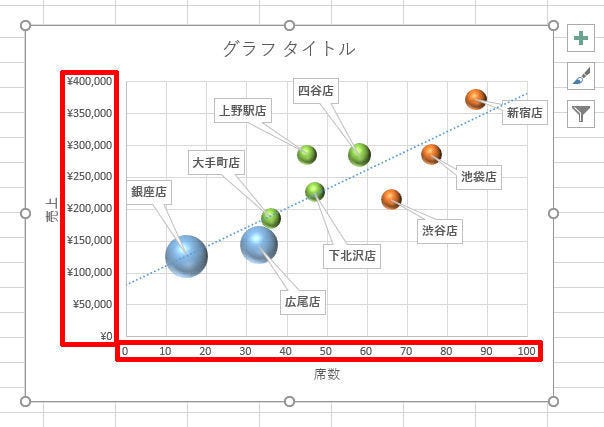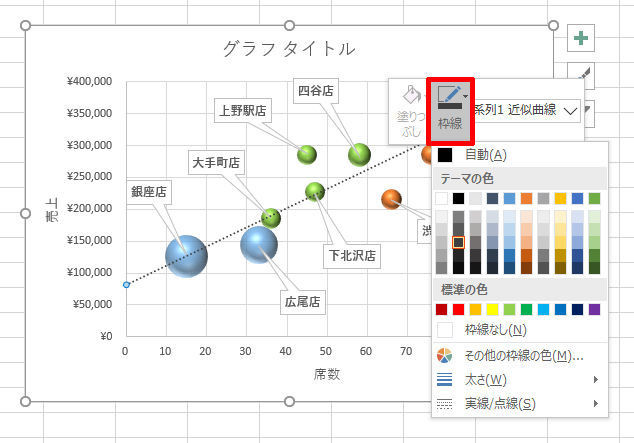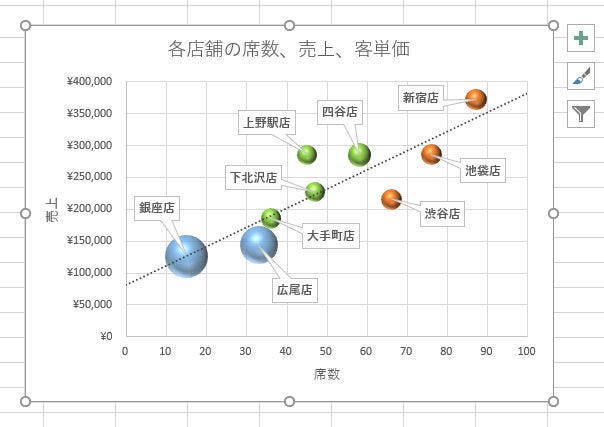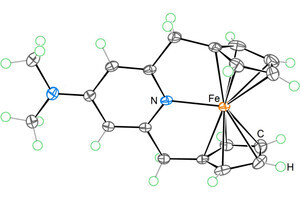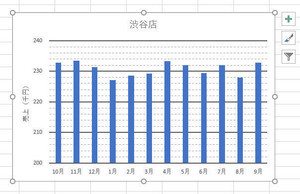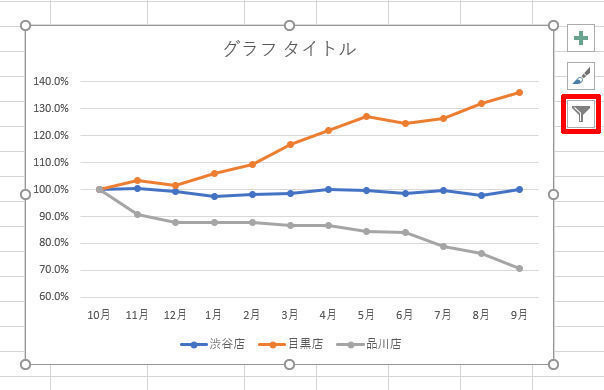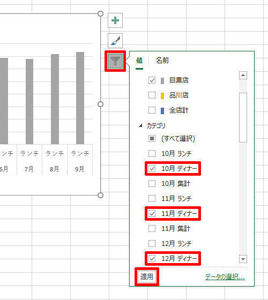今回は、作成したバブルチャートについて、バブルサイズを変更したり、近似曲線を追加したりする方法を紹介していこう。見やすいバブルチャートを作成できるように、これらの操作手順も覚えておくとよい。
文字の書式の変更
バブルチャートの基本的な作成手順は、前回の連載で解説したとおりだ。今回は、バブルチャートを見やすくするテクニックについて紹介していこう。
まずは、グラフ内にある各要素について「文字の書式」を指定する。この操作手順は一般的なグラフと同じだ。要素をクリックして選択し、「ホーム」タブで書式を指定すればよい。
「吹き出し」として表示したデータラベルを太字にするなど、状況に応じて適切な書式を指定しておこう。
バブルサイズの調整
続いては、バブルサイズを調整する方法を紹介する。というのも、バブルが大きすぎるため、バブル同士が重なって表示され、見やすいバブルチャートになっていないケースが多々あるからだ。
バブルサイズは「データ系列の書式設定」で指定する。よって、いずれかのバブルをダブルクリックして「データ系列の書式設定」を呼び出す。
すると、以下の図のような設定画面が表示される。この画面で「バブルサイズの調整」に適当な値(倍率)を指定すると、バブルサイズを変更することが可能となる。最初は100(%)が指定されているので、小さくしたい場合は100以下の数値、大きくしたい場合は100以上の数値を指定すればよい。以下の図は、50(%)を指定してバブルサイズを半分のサイズに調整した場合の例となる。
このようにバブルサイズを調整すると、各バブルの位置を把握しやすくなり、より見やすいバブルチャートに仕上げることができる。
バブルサイズの違いを大きく見せる
続いては、「バブルサイズの違い」をよりダイナミックに見せる方法を紹介しよう。今回の例では「客単価」をバブルサイズで示しているが、各バブルのサイズにあまり変化がないため、「客単価の違い」を読み取りづらいグラフになっている。
これを改善するには「グラフの基となる数値」を調整しなければならない。というのも、バブルサイズは数値データに応じて比例配分される仕組みになっているからだ。よって、サイズ調整用のセルを用意し、数式を使って数値データを加工する必要がある。
このとき、「数値データを一律に▲倍する」などの処理を行っても意味がない。この場合、各データの比率は変化しないため、バブルサイズも以前と同じままになってしまう。バブルサイズをよりダイナミックに変化させるには、「数値データを2乗する」などの処理を行う必要がある。
この数式をオートフィルでコピーすると、各店舗のサイズ調整用データを求めることができる。
もちろん、上記の作業は単に計算を行っているだけなので、バブルチャートに変化は生じない。計算結果をバブルチャートに反映させるには、参照するセル範囲を指定しなおす必要がある。この操作手順は以下の通りだ。
まずは、バブルの部分を右クリックして「データの選択」を選択する。
すると、以下の図のような画面が表示される。ここでは「系列1」を選択し、「編集」ボタンをクリックすればよい。
グラフの基となるデータ(セル範囲)を指定する画面が表示される。今回の例では、「系列のバブルサイズ」をF5:F13のセル範囲に変更し、「OK」ボタンをクリックすればよい。
すると、F5:F13のセル範囲に従ってバブルサイズが再描画され、「客単価」の違いを把握しやすいバブルチャートに改良することができる。
なお、上記のように操作してもバブルサイズが大きく変化しない場合は、数値データの加工方法が適切でないと考えられる。数値データを3乗してみるなど、各自で工夫してみるとよいだろう。
近似曲線(直線)の追加
続いては、近位曲線を使って「平均的なライン」を示し、データを比較しやすくする方法を紹介していこう。グラフに近似曲線を追加するときは、バブルの部分を右クリックして「近似曲線の追加」を選択すればよい。
近似曲線の設定画面が表示されるので、近似曲線の描画方法を選択する。さらに「前方補外」と「後方補外」に適当な数値を指定すると、近似曲線(直線)をグラフ全体に伸ばすことができる。
今回の例では、「席数」の最小値は15(銀座店)になるため、「後方補外」に15を指定すると、近似曲線(直線)を0の位置まで伸ばすことができる。同様に、「席数」の最大値は87(新宿店)になるため、「前方補外」に13を指定すると、近似曲線(直線)を100の位置まで伸ばすことができる。
なお、近似曲線を追加すると、縦軸、横軸の範囲が勝手に変更される場合もある。よって、必要に応じで各軸の範囲を調整しておくとよい。
追加した近似曲線(直線)の書式を変更することも可能だ。この場合は、近似曲線(直線)を右クリックし、「枠線」から書式を指定する。
最後に、「吹き出し」(データラベル)の位置を調整して全体のバランスを整える。この操作手順は、前回の連載で紹介した通りである。また、必要に応じて「グラフタイトル」に文字を入力しておこう。
以上が、バブルチャートのカスタマイズするときの操作例となる。
このグラフを見ると、店の規模(席数)に対して大きな売上を記録しているのは「上野駅店」であることが分かる。「新宿店」と「四谷店」も健闘しているといえるだろう。一方、「池袋店」、「渋谷店」、「広尾店」は規模のわりに売上が小さい、と考えられる。
このように「バブルチャート」と「近似曲線」を活用して、データを比較・分析することも可能である。ただし、近似曲線を利用するときは、その適切性に十分注意しなければならない。実は、先ほど示した分析も根本的な間違いを犯している(何を間違えているか分かるだろうか?)。そこで次回は、近似曲線を利用するときの注意点について紹介していこう。