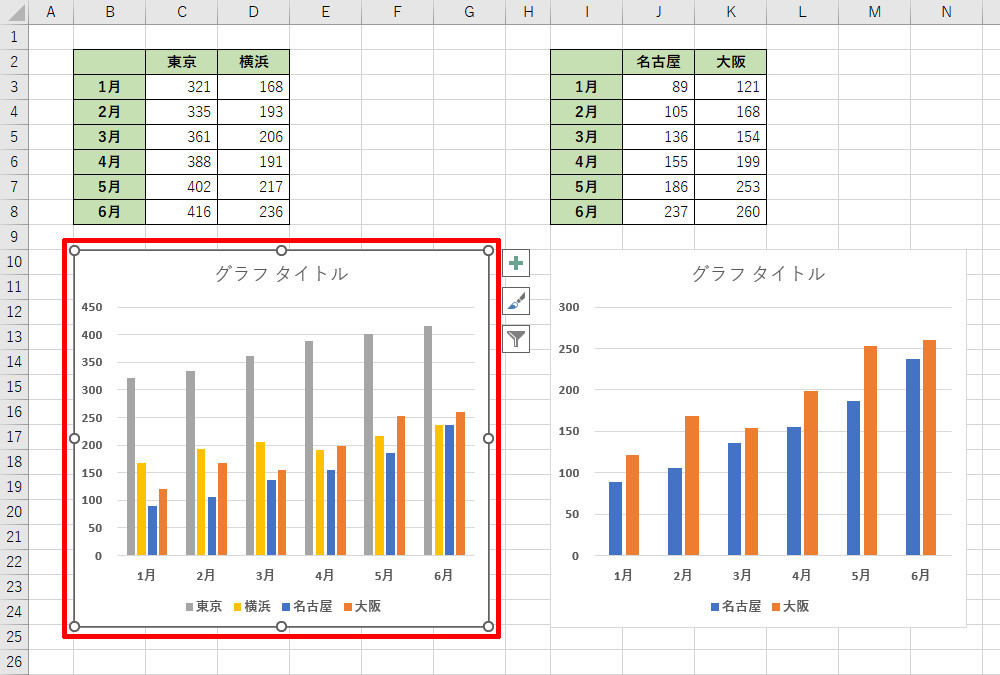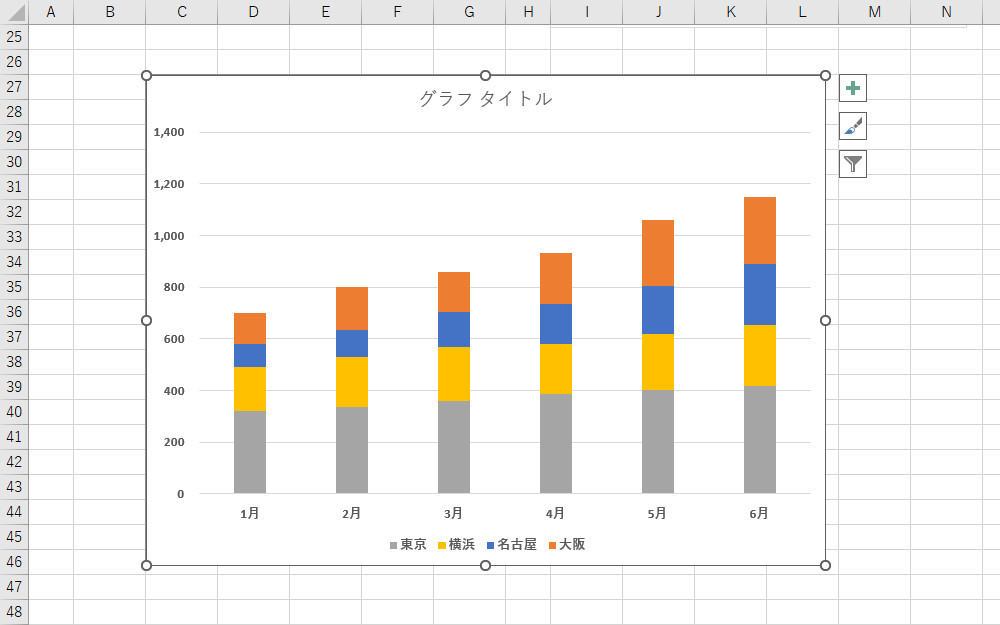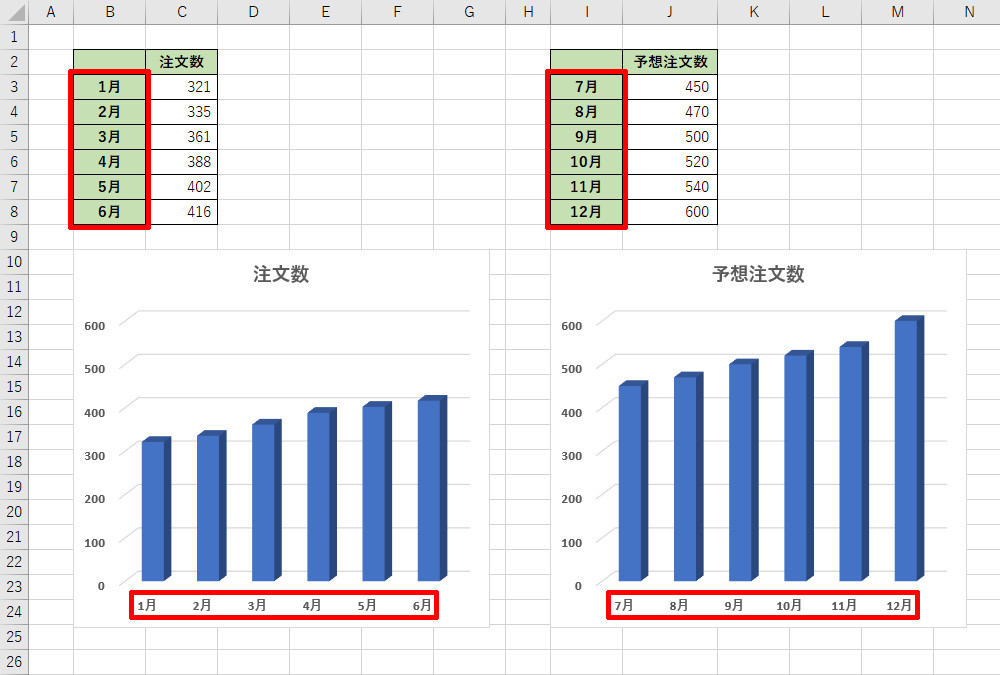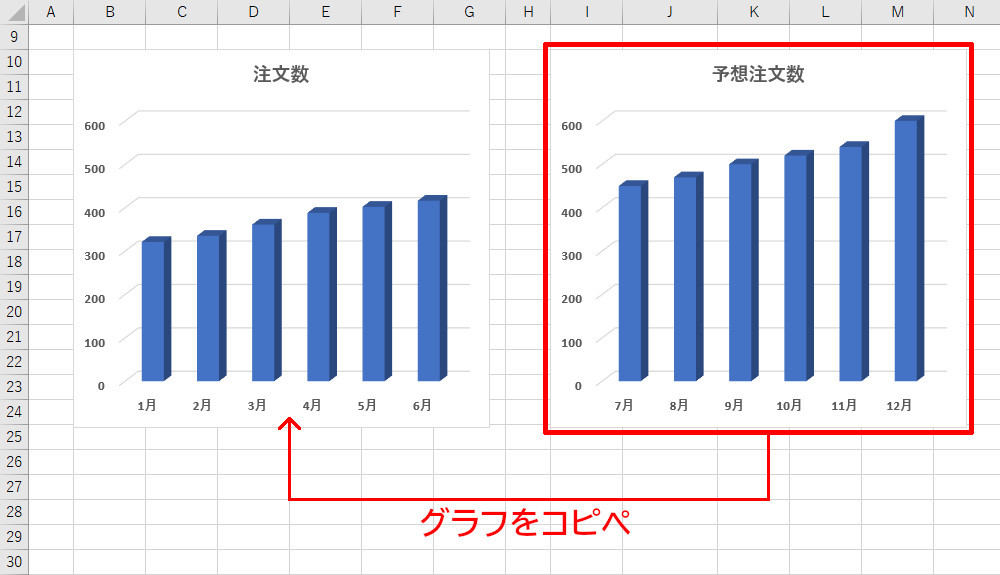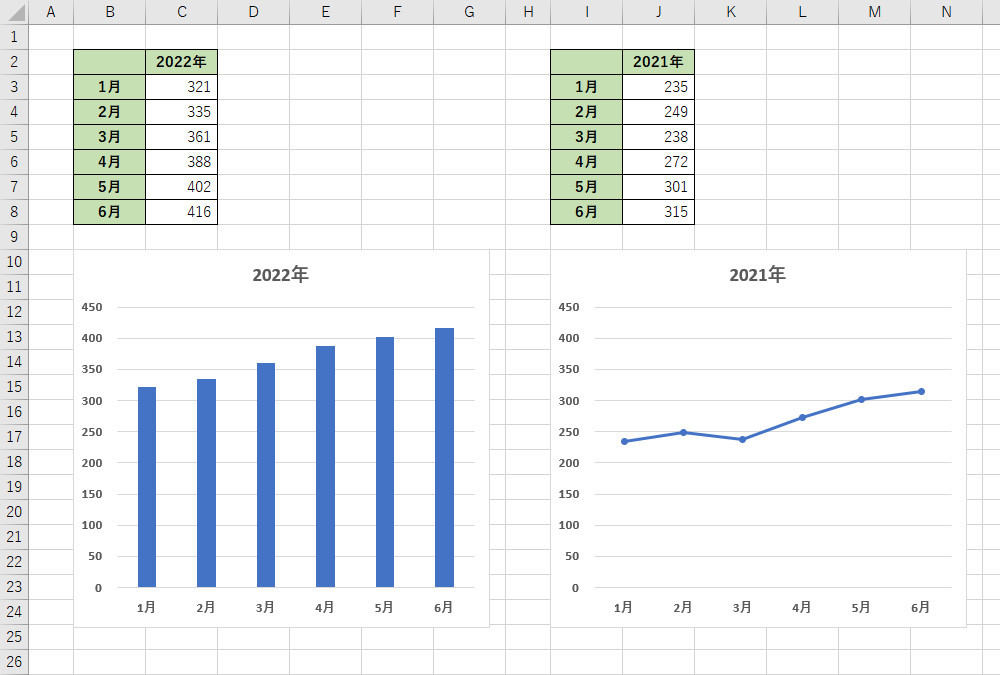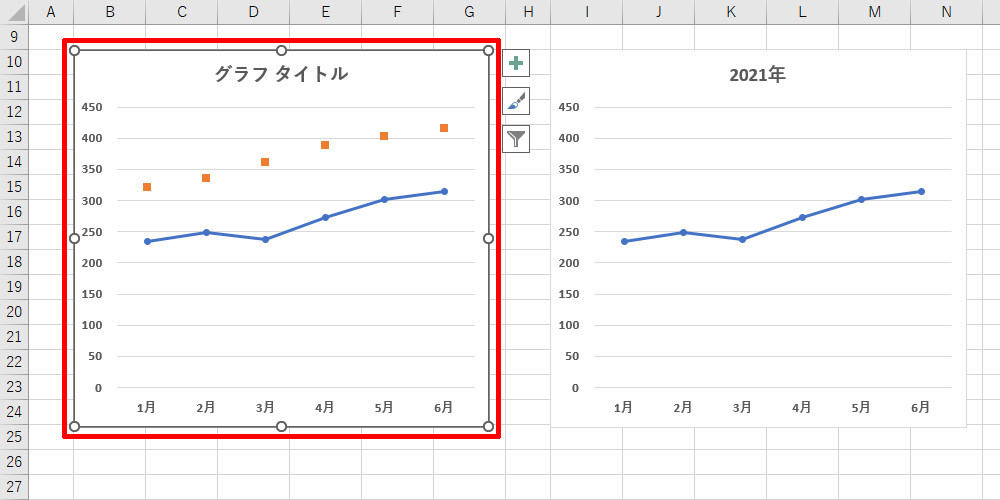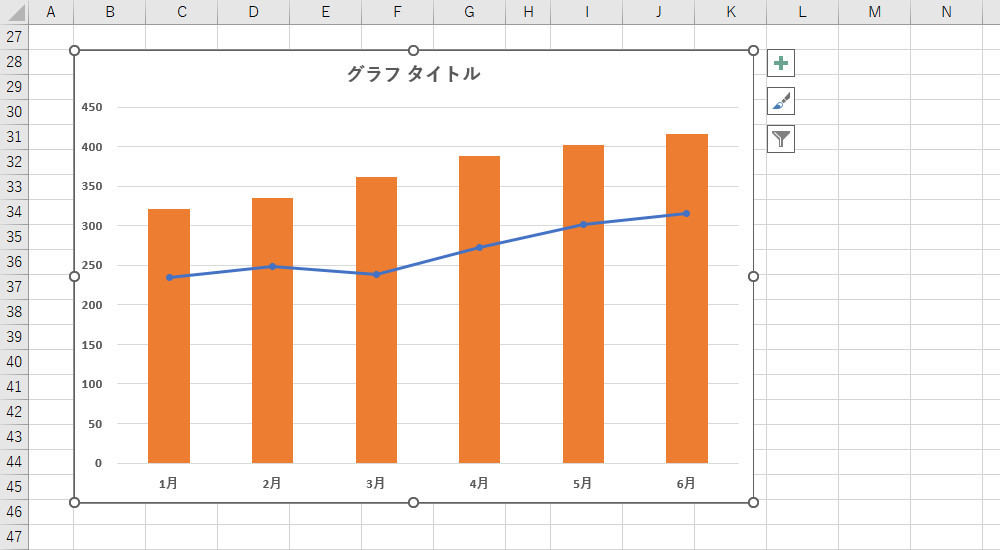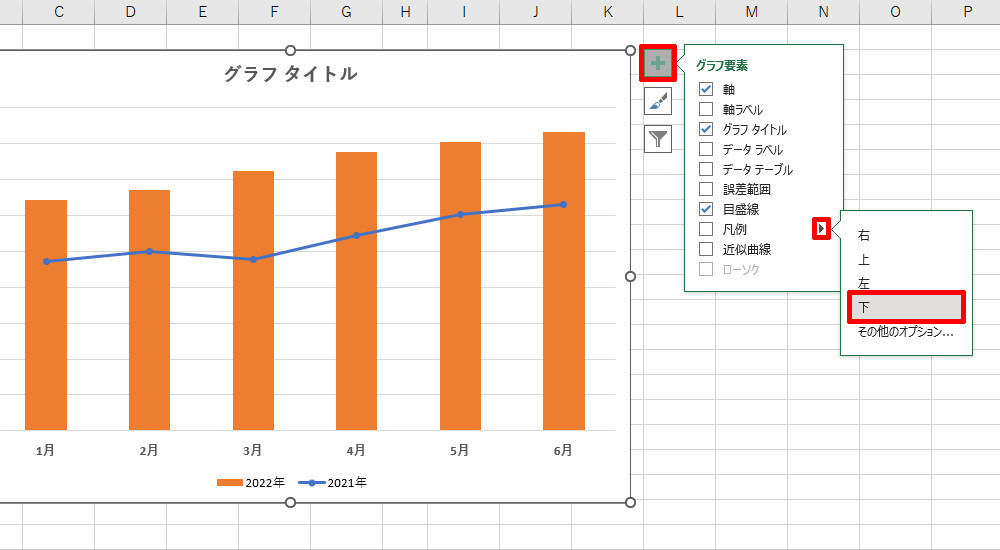Excelで作成したグラフをコピー&ペーストして、他のアプリで再利用できることは皆さんもご存じだろう。では、「コピーしたグラフ」を「別のグラフ」の上に貼り付けるとどうなるだろうか? 今回は、グラフ同士をコピー&ペーストして1つのグラフに統合する方法と、その注意点について紹介していこう。
コピー&ペーストを使ったグラフの統合
コピー&ペーストを使うと、さまざまなデータを再利用できるようになる。「別の文書」に記されている文章を「現在の文書」にコピペして引用する、画像の一部(人物など)をコピペして画像合成を行う、などの作業を日常的に行っている方もいるだろう。
これと似たような感覚で「Excelで作成したグラフ」を「別のExcelグラフ」にコピペすることも可能だ。具体的な例を示しながら解説していこう。
以下の図は、東京、横浜、名古屋、大阪の4つの営業拠点が受注した注文数を月別にまとめたものだ。ただし、この表は「東日本」と「西日本」の2つに分けて作成されている。
これらの表をもとに普通にグラフを作成すると、以下の図のように2つのグラフが作成される。
このように「東日本」と「西日本」に分けて2つのグラフを作成するのではなく、4拠点のデータを1つにまとめたグラフを作成したい場合もあるだろう。この場合、東京、横浜、名古屋、大阪のデータを「1つの表」にまとめる作業を行い、その表をもとにグラフを作成しなければならない。状況によっては、これが面倒な作業になるケースもあるだろう。
そこで、コピー&ペーストにより2つのグラフを1つに統合する方法があることを覚えておくとよい。先ほどの例を使って順番に解説していこう。
まずは、一方のグラフをクリックして選択し、「Ctrl」+「C」キーを押してコピーする。
続いて、もう一方のグラフをクリックして選択し、「Ctrl」+「V」キーを押して「先ほどコピーしたグラフ」を貼り付ける。
すると、コピー元のデータがグラフに追加され、4拠点のデータをすべて含むグラフに変更することができる。このようにExcelグラフをコピペして「2つのグラフを1つに統合する」といった操作を行うことも可能である。
もちろん、「統合したグラフ」をさらにカスタマイズしていくことも可能だ。グラフのサイズを大きくする、グラフの色を変更する、などの基本的な編集作業は問題なく行える。統合後に「グラフの種類」を変更しても構わない。この場合は「グラフのデザイン」タブにある「グラフの種類の変更」でグラフの種類を指定しなおせばよい。
今回の例の場合、「積み上げ縦棒」に変更したほうが全体の状況を把握しやすくなるだろう。
このように、グラフ同士をコピペして「1つのグラフ」に統合して利用する、といった作業の進め方もある。念のため、これまでの話を要約しておこう。別々の表にまとめられているデータを統合して1つのグラフを作成したいときは、
(A)データを1つの表に集約し、その表をもとにグラフを作成する
(B)それぞれの表をもとにグラフを作成し、コピペにより1つのグラフを統合する
といった2つの方法が考えられる。
実際にどちらの方法を使うかは、そのときどきの状況や各自の好みに応じで選択すればよい。一般的には(A)の方法を採用するケースが多いと思われるが、(B)の方法も選択できることを知っていれば、それだけグラフ作成の幅が広がるはずだ。
グラフをコピー&ペーストするときの注意点
グラフのコピペを実務に活かすには、「グラフがどのようにコピペされるか?」の基本的なルールを知っておく必要がある。こちらも具体的な例を示しながら解説していこう。
まずは、「横軸に並ぶラベル」が異なる場合の例を紹介する。以下の図を見て頂きたい。左側のグラフは「これまでの実績」を示したもので、横軸には「1~6月」のラベルが並んでいる。一方、右側のグラフは「今後の予想」を示したもので、横軸には「7~12月」のラベルが並んでいる。
これら2つのグラフをコピペして統合する場合を考えてみよう。右側のグラフを「Ctrl」+「C」キーでコピーし、左側のグラフを選択した状態で「Ctrl」+「V」キーを押す。
すると、以下の図のような形でコピー&ペーストが実行される。2つのグラフを統合することにより、横軸に「1~12月」のラベルが並ぶグラフになってくれれば・・・と期待していたが、実際にはそうならない。「横軸のラベル」が「コピー元のラベル」(7~12月)に置き換わった形でグラフが統合される。
このように「横軸のラベル」が異なる場合は、意図していたグラフにならないケースもある。コピペによりグラフを統合できるのは「横軸のラベルが同じ場合のみ」と考えるのが基本だ。勘違いしないように注意しよう。
続いては、「グラフの種類」が異なる場合の例を紹介していこう。以下に示した図は、どちらも「1~6月」のデータを示したものであるが、一方は「縦棒グラフ」、もう一方は「折れ線グラフ」になっている。
これをコピペにより統合することで、「縦棒+折れ線」の組み合わせグラフになってくれると便利なのだが、実際はどうだろうか? 試してみよう。右側のグラフを「Ctrl」+「C」キーでコピーし、左側のグラフを選択した状態で「Ctrl」+「V」キーを押す。
統合したグラフは、コピー元と同じ「折れ線グラフ」になり、「縦棒+折れ線」のグラフにはなってくれない。さらに、ペースト先に配置されていた系列(2022年)は、なぜかマーカーだけの折れ線グラフ(線のない折れ線グラフ)になってしまう。
これを「縦棒+折れ線」の組み合わせグラフにするには、グラフの種類を自分で指定しなおす必要がある。いずれかの系列を右クリックし、「系列グラフの種類の変更」を選択する。
以下の図のような設定画面が表示されるので、各系列の「グラフの種類」を指定し、「OK」ボタンをクリックする。
これで「縦棒+折れ線」の組み合わせグラフにカスタマイズできる。つまり、普通にグラフを作成して、それを「縦棒+折れ線」の形にカスタマイズする場合と同じ手順になる。
そのほか、グラフが示す内容を明確にするために「凡例」を表示しておく必要もある。この操作は「グラフ要素」のアイコンをクリックし、「凡例」→「位置」を選択すると実行できる。
その後、グラフの色やグラフ タイトルなどを調整していくと、以下の図のようなグラフに仕上げることができる。
このように、コピペによりグラフを統合した場合も、通常のグラフと同じ手順でグラフをカスタマイズしていくことが可能だ。言い換えると、コピペにより統合されるのは「グラフのデータ」だけであり、グラフの書式は「コピー元のグラフの書式」が引き継がれることになる。
よって、グラフのコピペを覚えても「グラフをカスタマイズする手間を大幅に削減できる」とは言い難い。各グラフの書式を残しながら、2つのグラフを「1つのグラフ」に統合できると便利なのだが、現時点ではそういった機能は用意されていないようだ。
これまでの話をまとめると、(A)先にデータ表を1つに統合してからグラフを作成する、(B)それぞれのグラフを作成し、それをコピペしてデータを1つに統合する、といった2種類の作業方法を選択できることになる。それ以降の「グラフのカスタマイズ」は、自分の手で一つひとつ施していく必要があり、どちらの方法を採用した場合も手間は大きく変わらない。
ということで、使える場面は限定的になるかもしれないが、「グラフのコピペでもデータを統合できる」ということを覚えておくと、いずれ役に立つだろう。Excelの豆知識として知っておいても損はないはずだ。