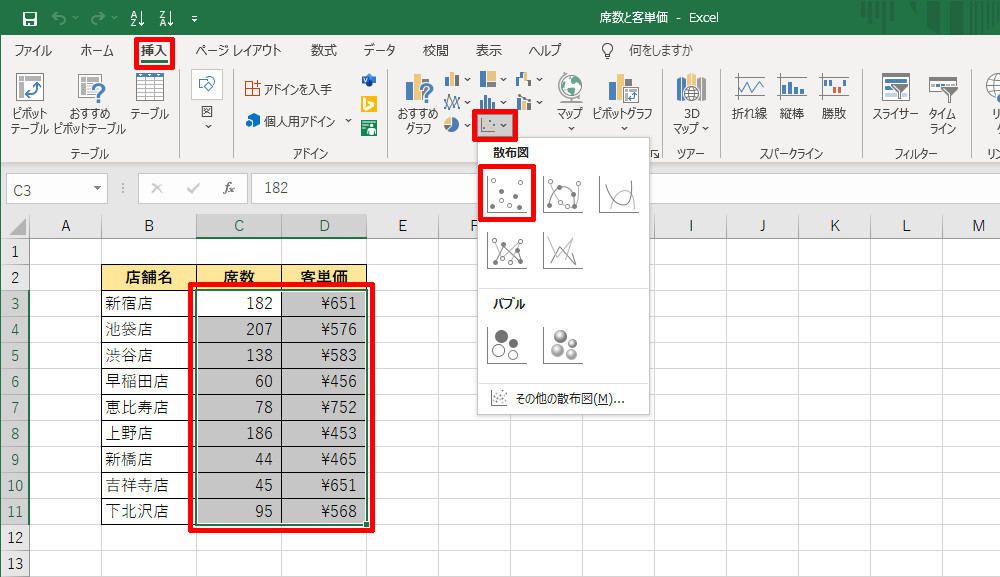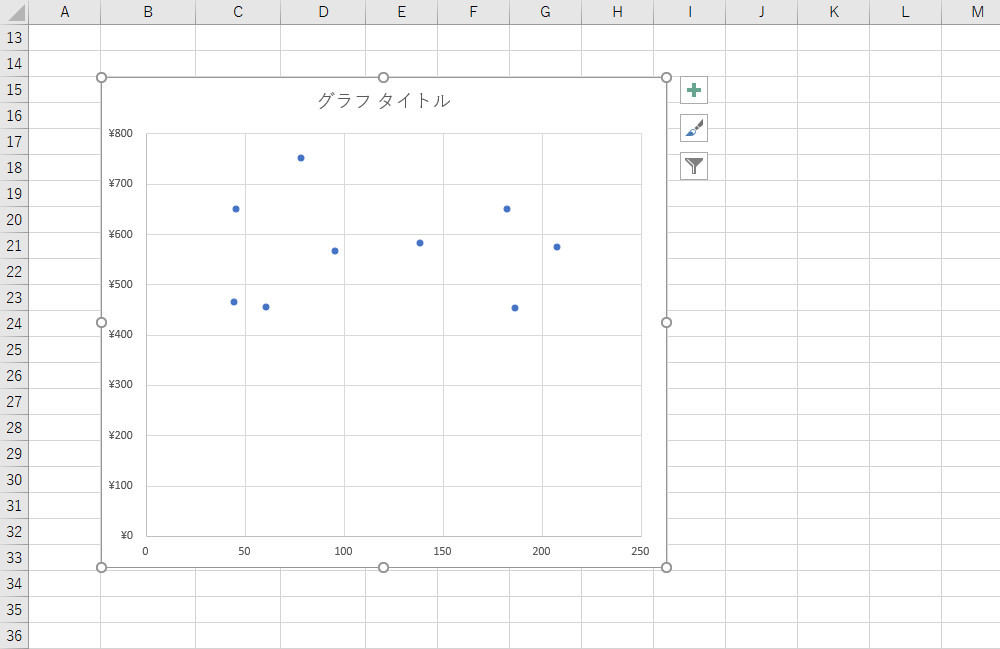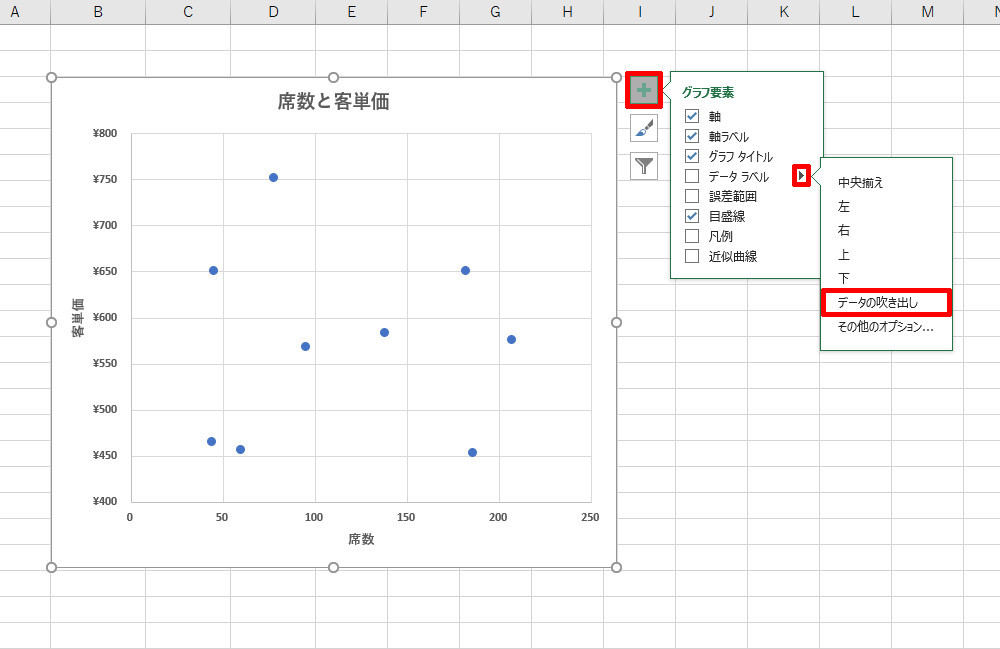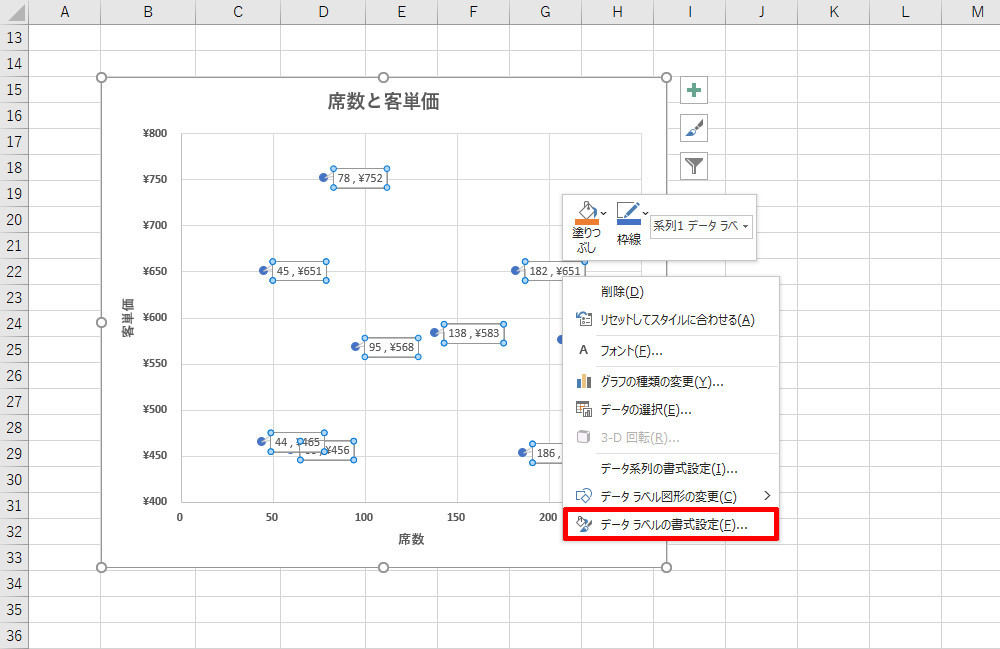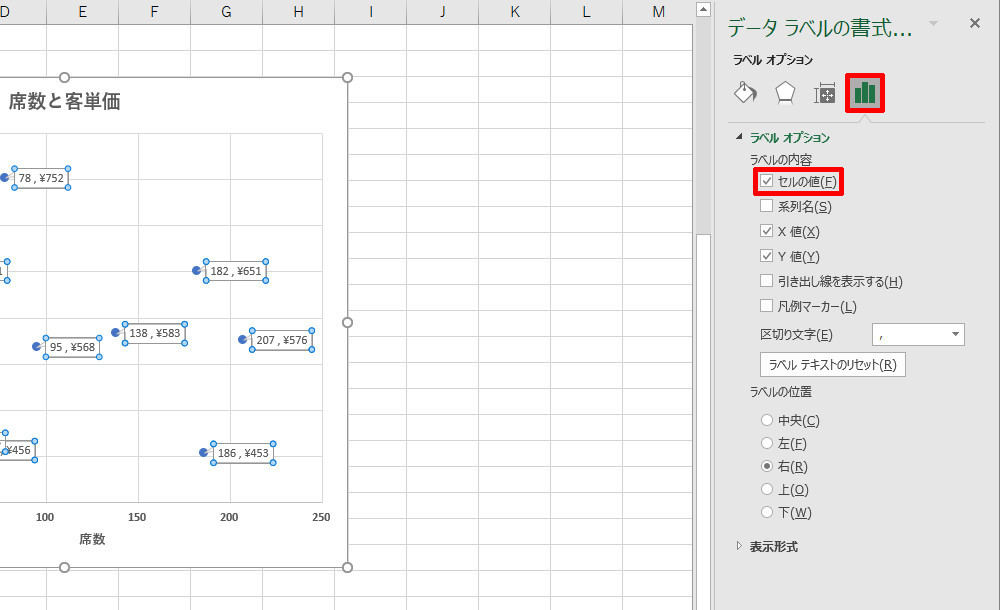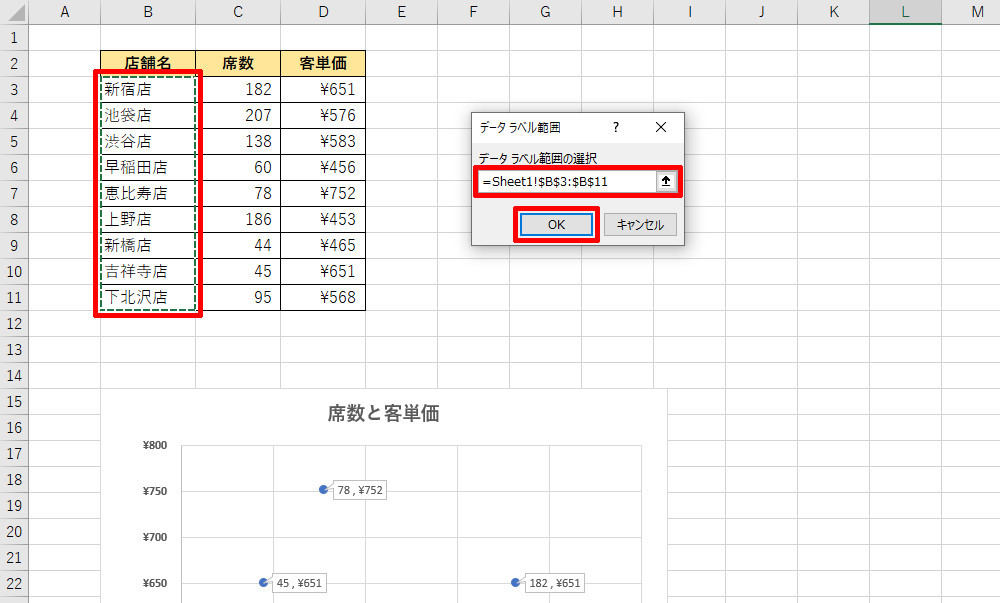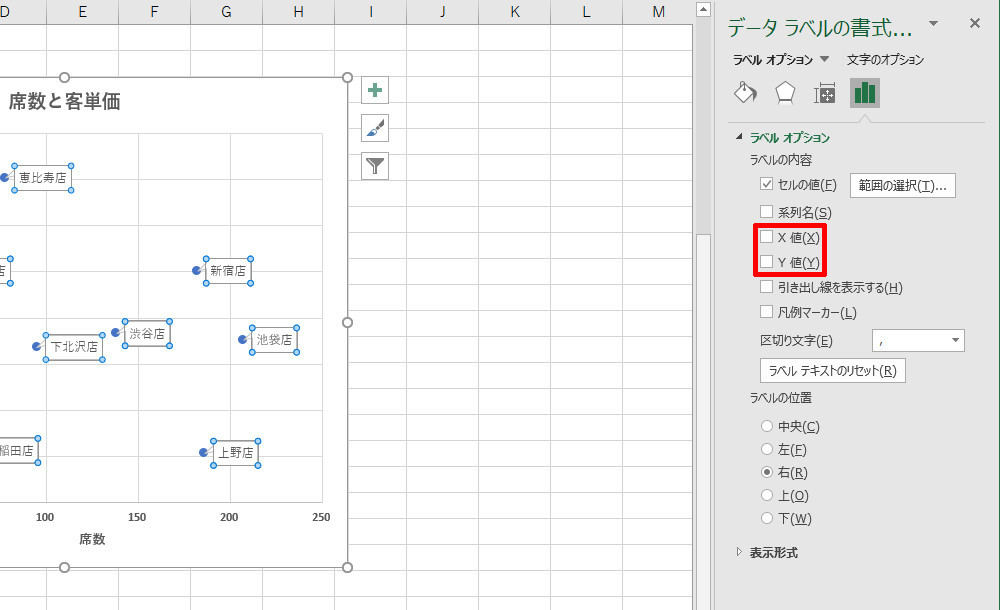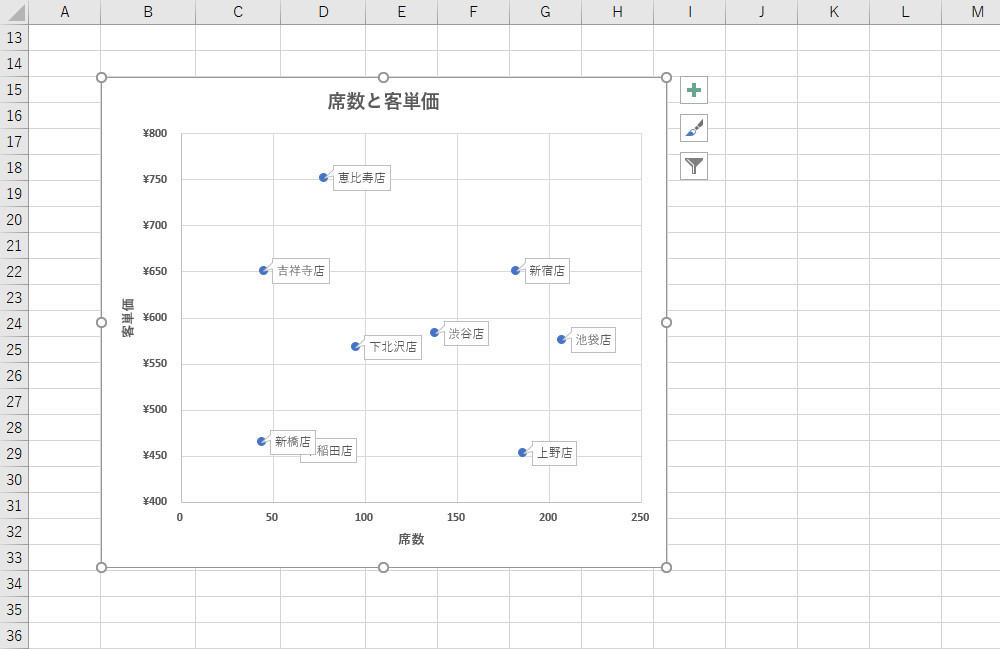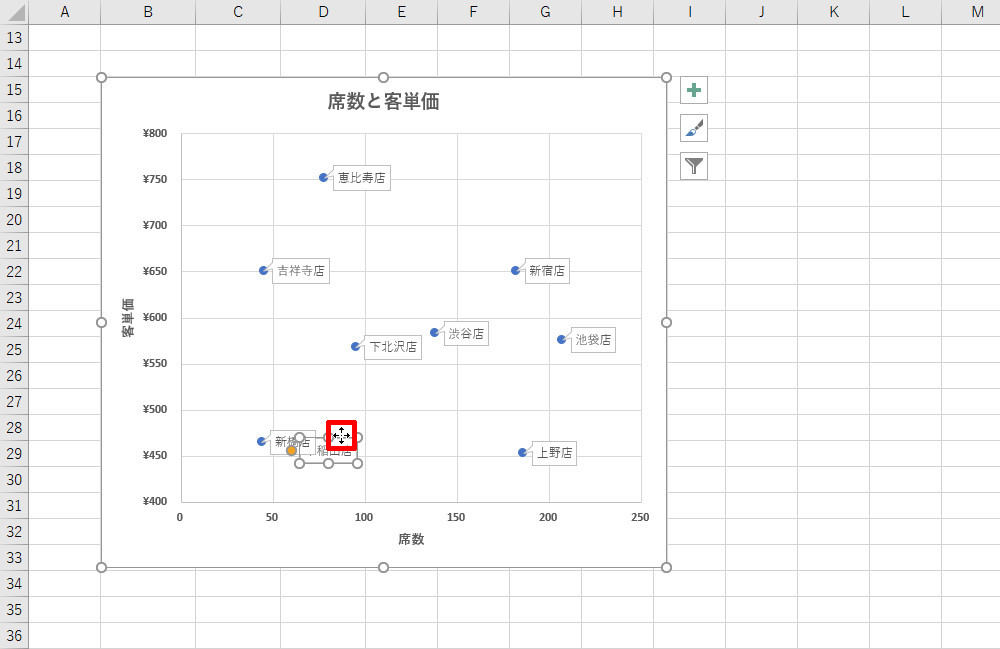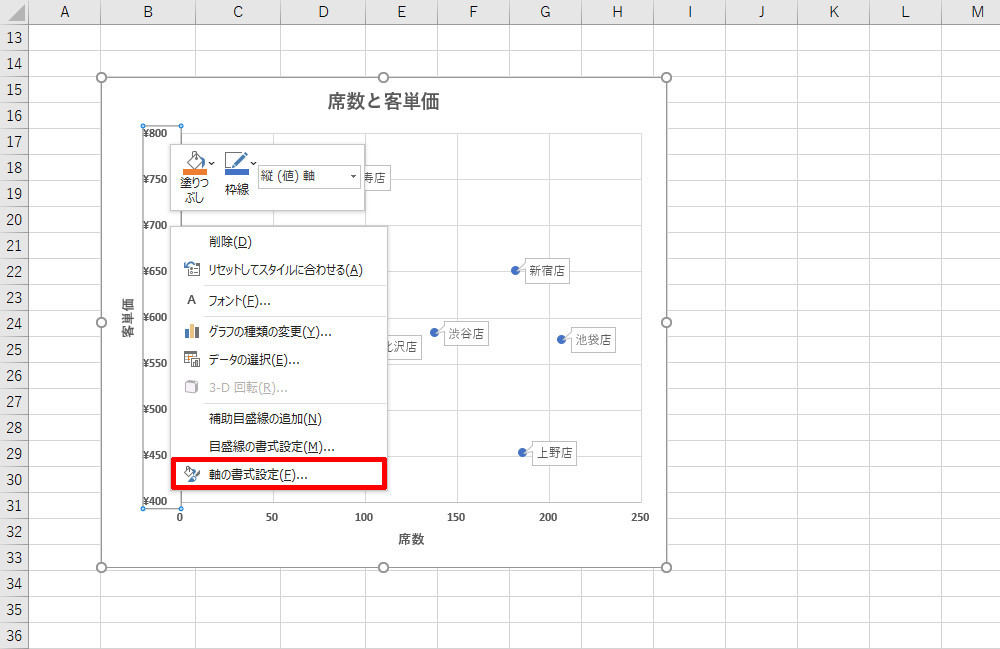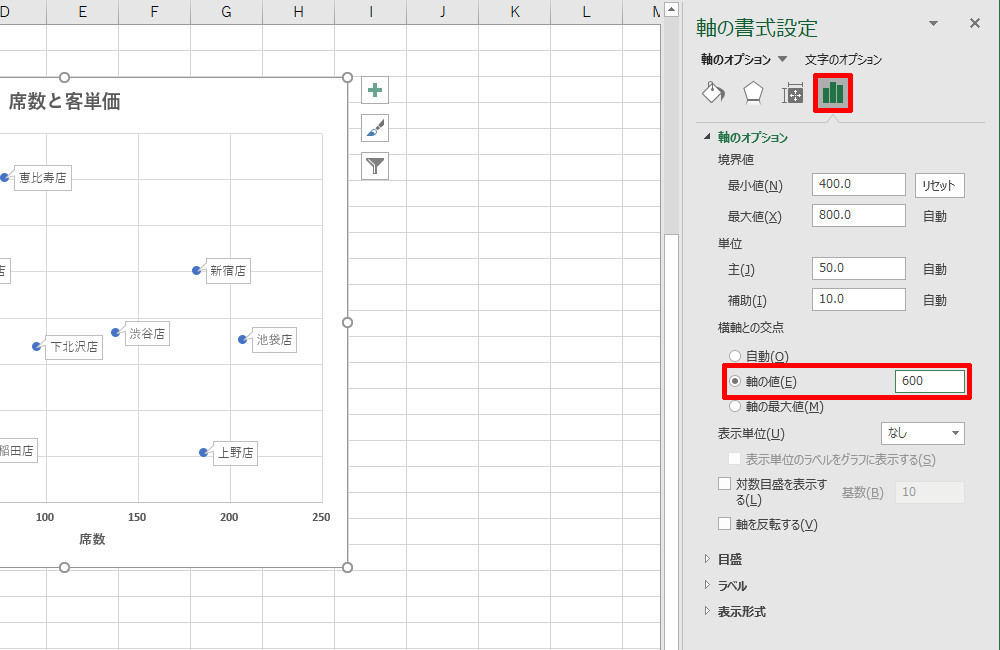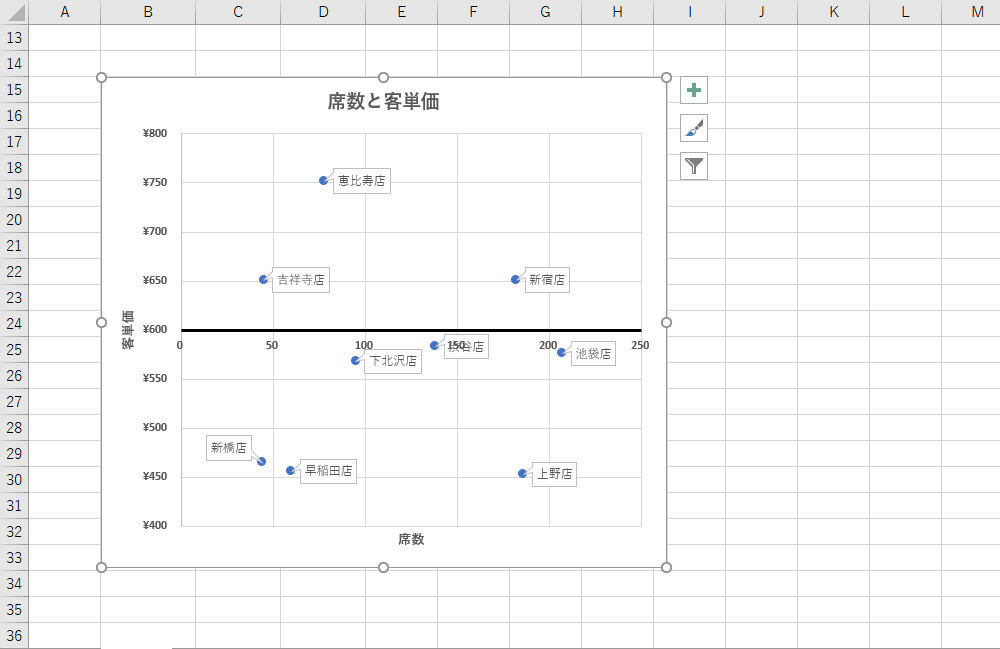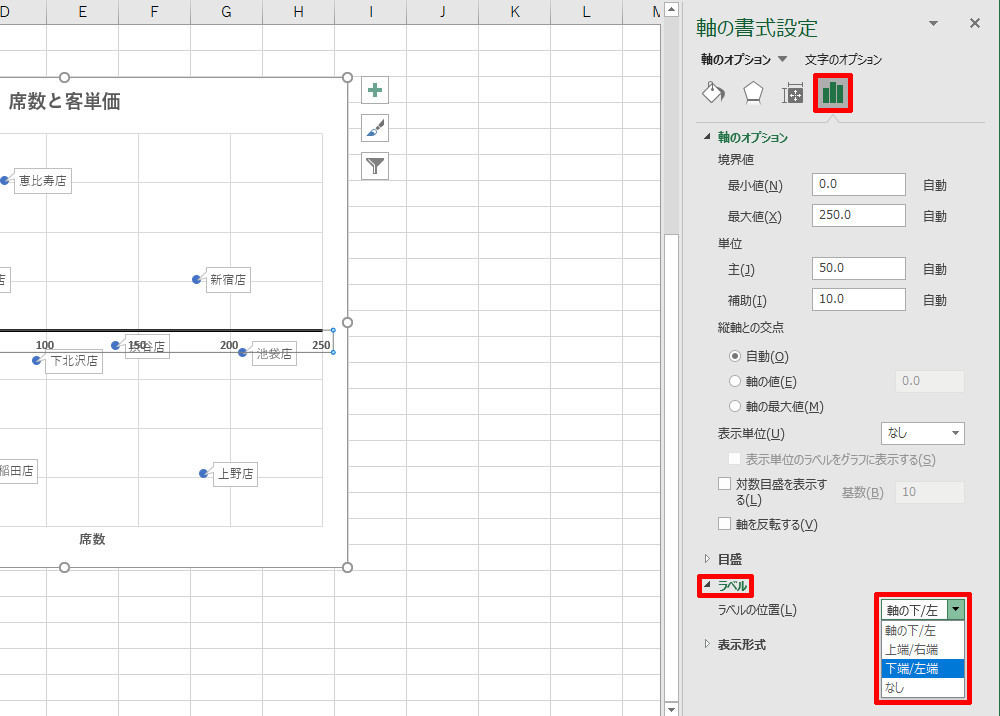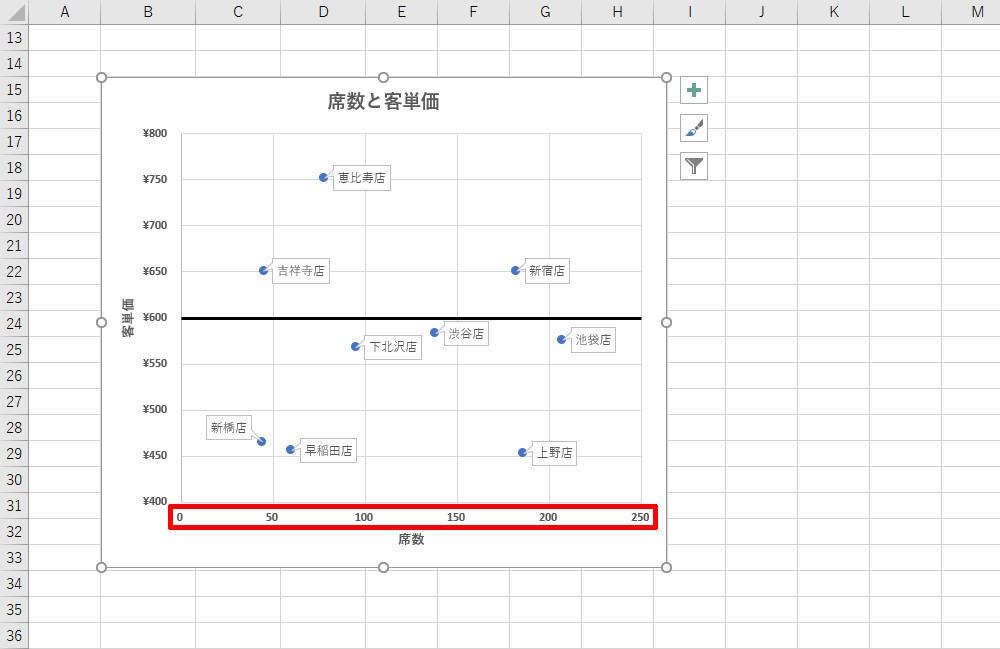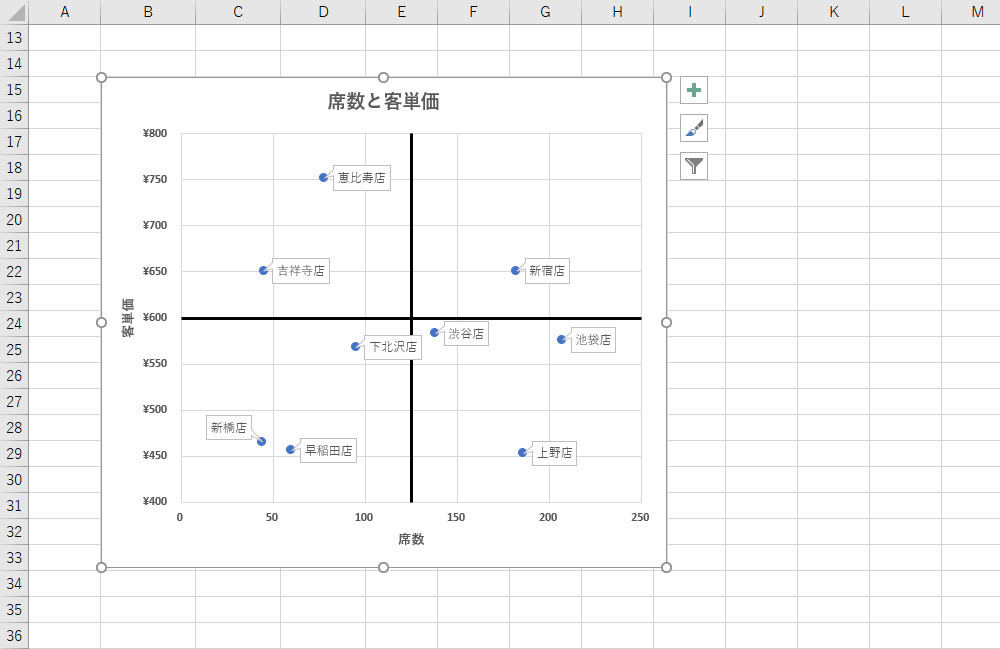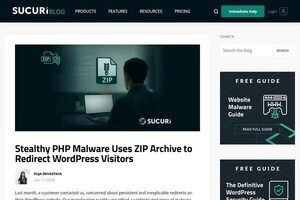それぞれのマーカーが「どのデータを示しているのか?」を表示した散布図を作成したい場合もあるだろう。この場合は「データラベル」を使って各マーカーに文字を表示する。そのほか、グラフの領域を4つに分けて、各データのポジションを示すときに散布図が利用される場合もある。今回は、これらのカスタマイズについて紹介していこう。
散布図の作成
今回は、あるコーヒーショップ(チェーン店)の「席数」と「客単価」をまとめたデータを使って「散布図」の活用方法を紹介していこう。まずは、そのデータ表を以下の図に示す。
この表を基に「散布図」を作成するときは、「数値データのセル範囲」だけを選択した状態で「散布図の形式」を選択しなければならない(詳しくは、第34回の連載を参照)。
すると、以下の図のように、データの位置を示す点(マーカー)が表示された散布図が作成される。
第34回の連載で紹介したように、「軸ラベル」の表示、「軸の範囲」の調整、「グラフ タイトル」の入力、「マーカーの書式」といったカスタマイズを行うと、散布図の表示を以下の図のようにカスタマイズできる。
このように、「席数」と「客単価」をまとめた表を基に「散布図」を作成することは可能であるが、現状では「各マーカーがどの店舗を示しているか?」を把握できない。このままでは使い勝手が悪いので、「データラベル」を使って各マーカーに「店舗名」を表示する方法を紹介していこう。
データラベル(項目名)の表示と配置
各マーカーに「店舗名」を表示するときは「データラベル」を活用する。たとえば、「吹き出し」の形式でデータラベルを表示するときは、「グラフ要素」のアイコンをクリックし、「データラベル」→「データの吹き出し」を選択する。
すると、2つの数値データが「データラベル」として表示される。続いて、いずれかの「データラベル」を右クリックし、「データラベルの書式設定」を選択する。
「データラベルの書式設定」が表示されたら、「セルの値」をONにする。
すると、データラベルとして追加する「セル範囲」を指定する画面が表示される。今回の例の場合は、以下の図のように「セル範囲」を指定して「OK」ボタンをクリックすればよい。
最初からデータラベルに表示されていた「2つの数値データ」が不要な場合は、「X値」と「Y値」をOFFにする。これで「店舗名」だけを表示するデータラベルにカスタマイズできる。
上記のように「データラベル」の書式を変更していくと、各マーカーが示すデータ(店舗名)を明記した散布図を作成することが可能となる。
なお、データラベルが重なって配置された場合は、各データラベルの位置を個別に移動してあげる必要がある。この作業は、以下のように操作すると実行できる。
- 「いずれかのデータラベル」をクリックする
(すべてのデータラベルが選択される)
- 「移動したいデータラベル」をもういちどクリックする
(クリックしたデータラベルだけが個別に選択される)
- 「個別に選択したデータラベル」の枠線をドラッグして移動する
以上が、散布図に「データラベル」を表示するときの基本的な操作手順となる。
軸を移動して4つの領域に分ける
続いては、散布図の領域を4つに分けて、データを分類する方法を紹介していこう。こちらもよく使われるテクニックなので、その操作手順を覚えておくとよい。
このテクニックでは「縦軸」や「横軸」の位置を移動することで領域を4つに分類する。まずは「縦軸」を右クリックし、「軸の書式設定」を呼び出す。
「軸の書式設定」が表示されたら「横軸との交点」に「軸の値」を選択し、横軸の位置を指定する。たとえば、\600の位置に「横軸」を描画したい場合は、600と数値を入力すればよい。
「横軸」の位置を移動できたら、「枠線」コマンドで線の書式を変更する。ここでは、線の「色」を黒に変更し、「太さ」に2.25ptを指定した。
最後に、「横軸のラベル」の位置を調整する。現状では、グラフ内に「横軸のラベル」が表示されているため、グラフが見づらくなっている。「横軸」の「軸の書式設定」を呼び出し、「ラベルの位置」を「下端/左端」に変更する。
すると、「横軸のラベル」をグラフの下端に戻すことができる。
同様の手順で「縦軸の位置」を変更してあげると、以下の図のように「4つの領域」に分けた散布図を作成できる。
以上が、散布図を4つの領域に分類して示すときの基本操作となる。
あとは、グラフの見た目を整えるだけだ。ここでは、それぞれの「データラベル」の位置を調整してから太字を指定し、影の効果を追加した。さらに、「プロット エリア」の背景をグラデーションにすると、以下の図のような散布図に仕上げられる。
この図を見ると、「席数」の多い大型店の中で「客単価」が高いのは新宿店である、ということを読み取れる。渋谷店と池袋店は平均的な客単価、上野店は客単価が低い、ということも一目で把握できるだろう。一方、「席数」が少なめの中小型店では、恵比寿店と吉祥寺店の客単価が高く、下北沢店は平均的、新橋店と早稲田店は客単価が低い、といえる。
このように散布図の領域を4つに分けて示すと、各データのポジションを分かりやすく示すことが可能となる。データを比較する場合などによく使われるテクニックなので、覚えておいても損はないはずだ。
今回の連載について“おさらい”すると、ポイントは以下の3項目となる。
(1)散布図を作成できること
(2)各マーカーに「データラベル」を表示できること
(3)縦軸、横軸の位置を自由に移動できること
これらの操作をマスターしていれば、思い通りの形で散布図を作成できるようになる。グラフのカスタマイズに必要な操作が色々と含まれているので、この機会に復習しておくとよいだろう。