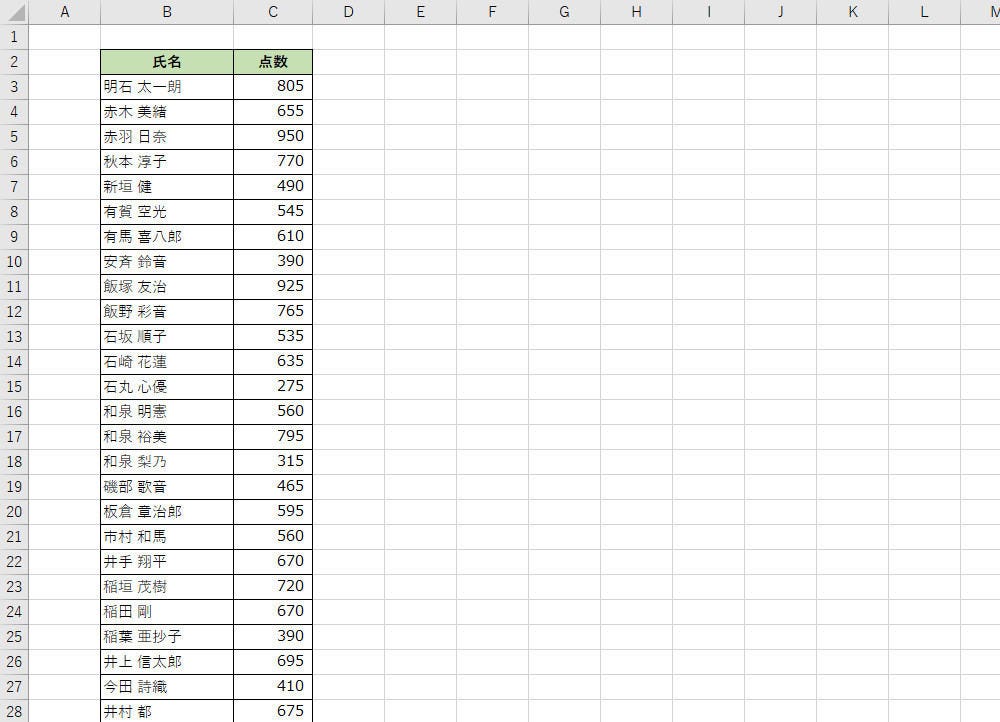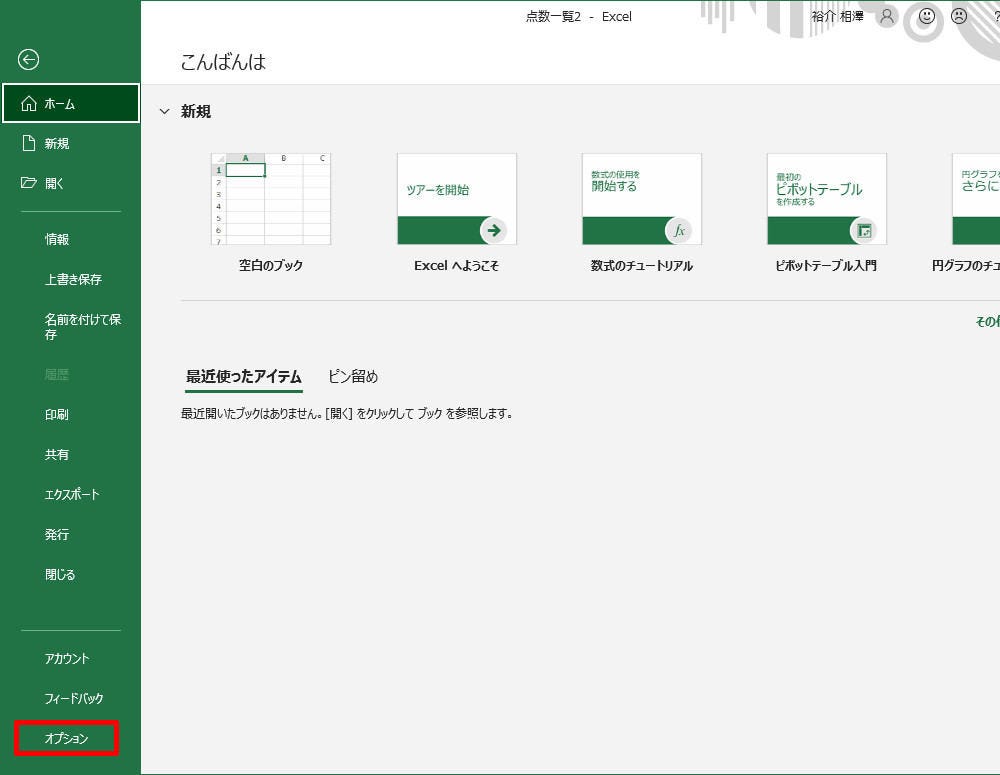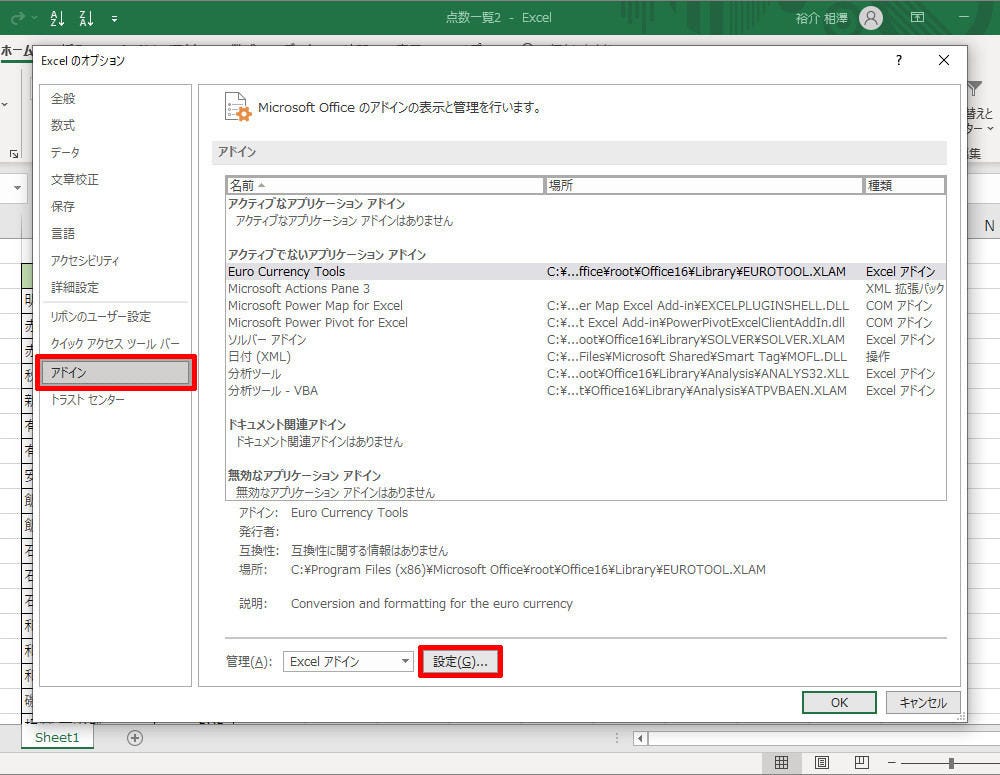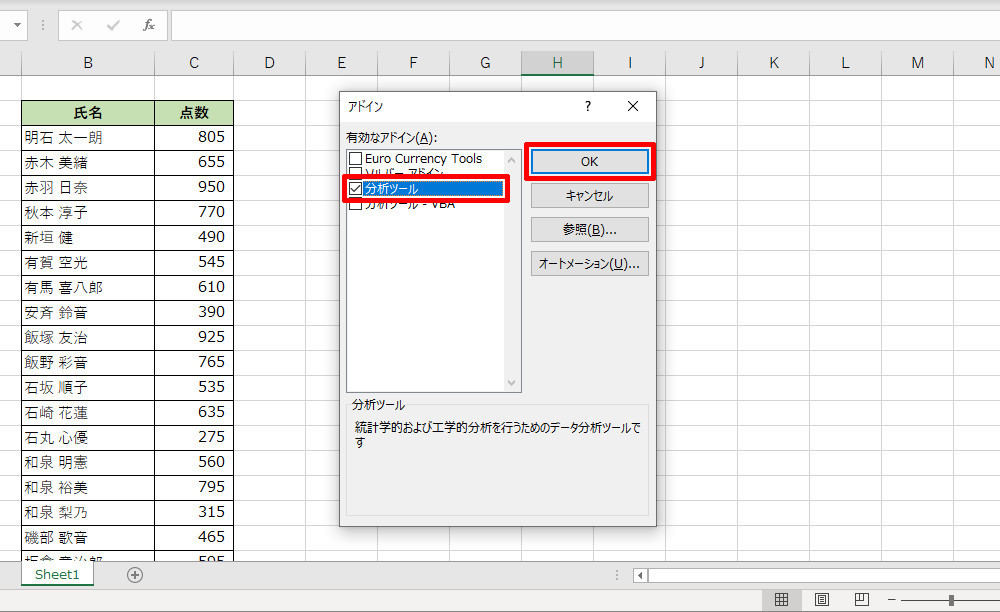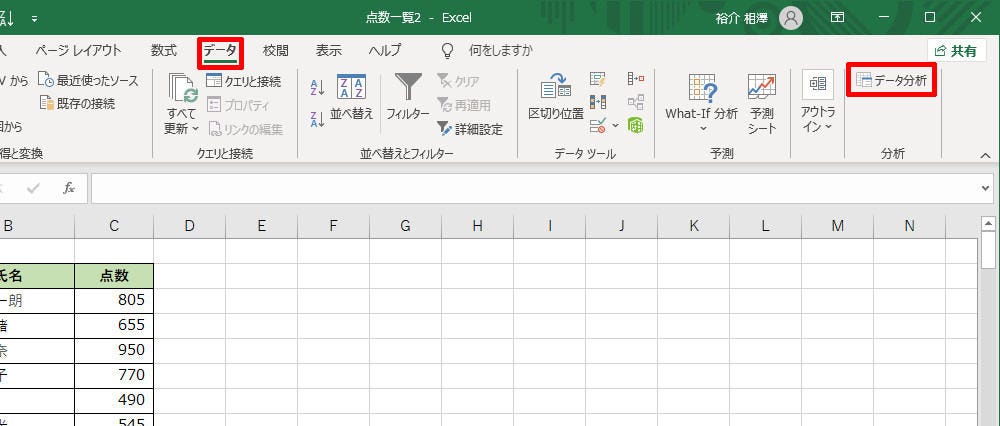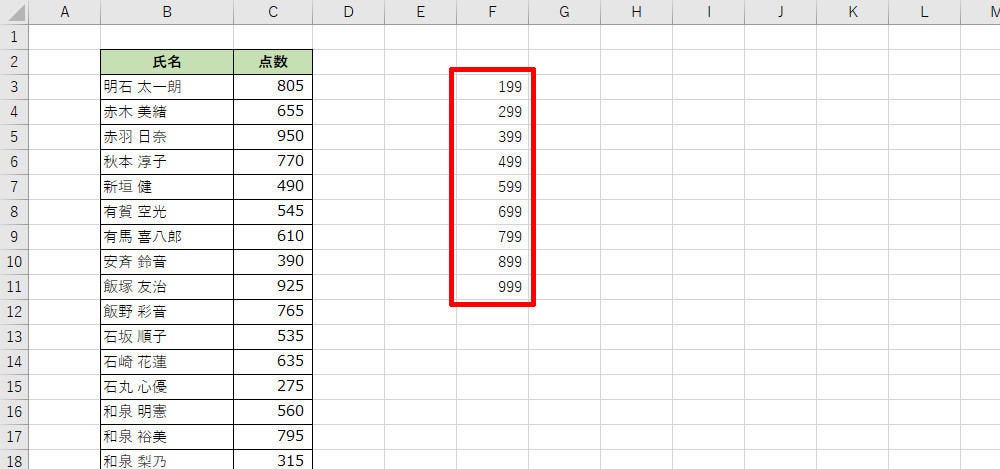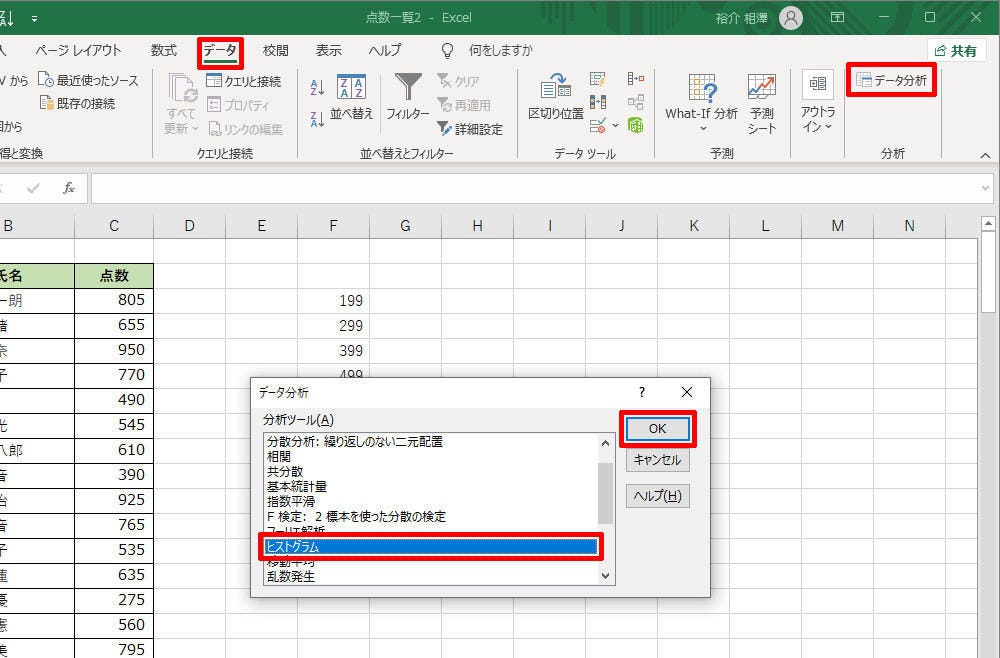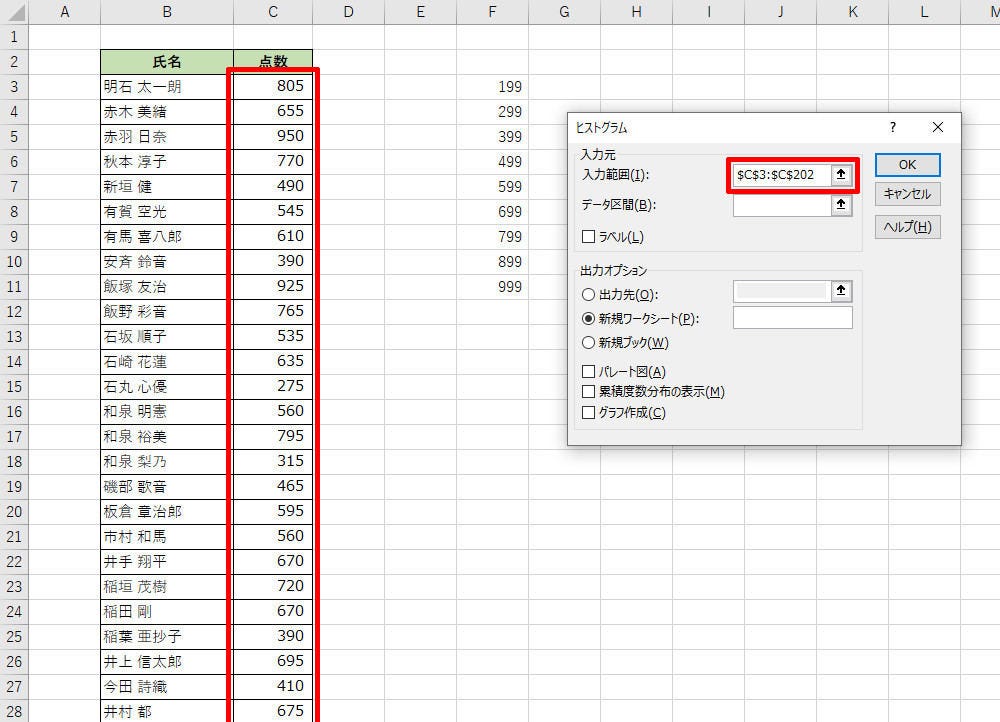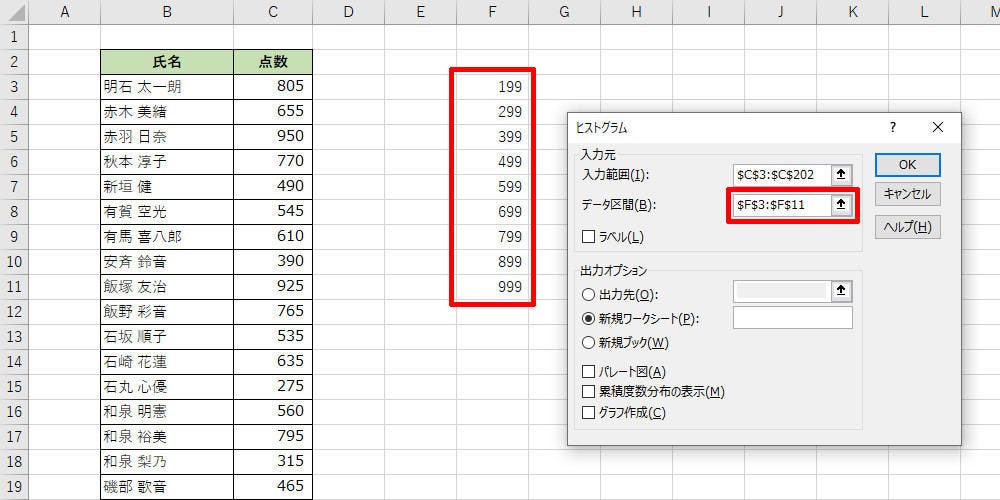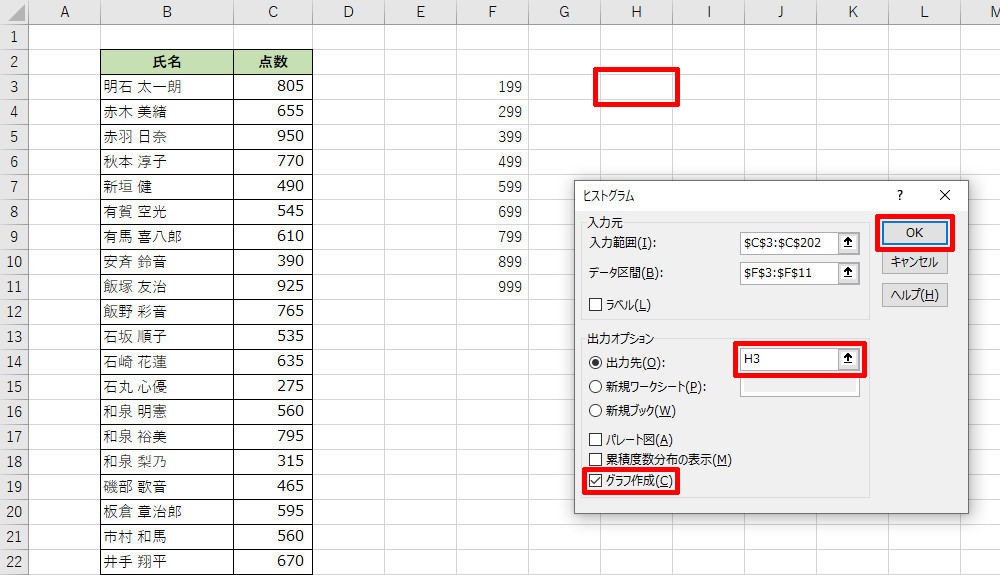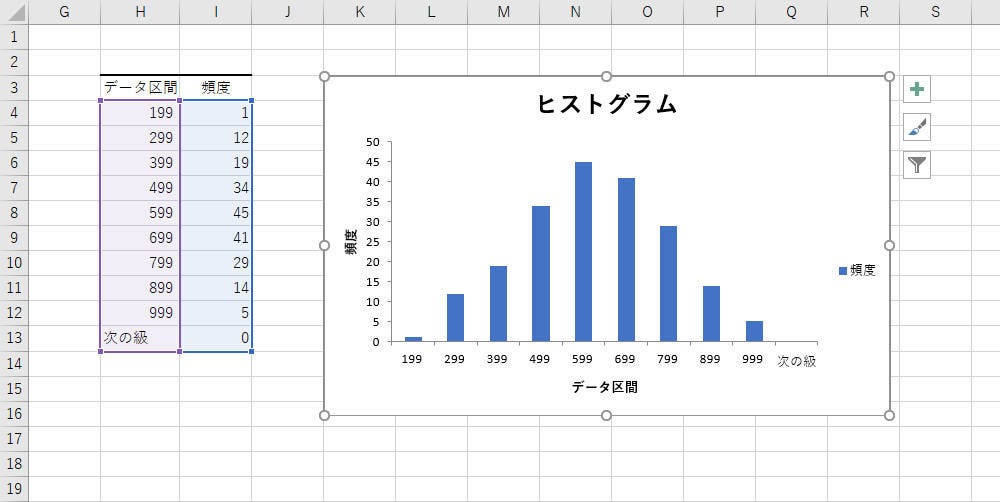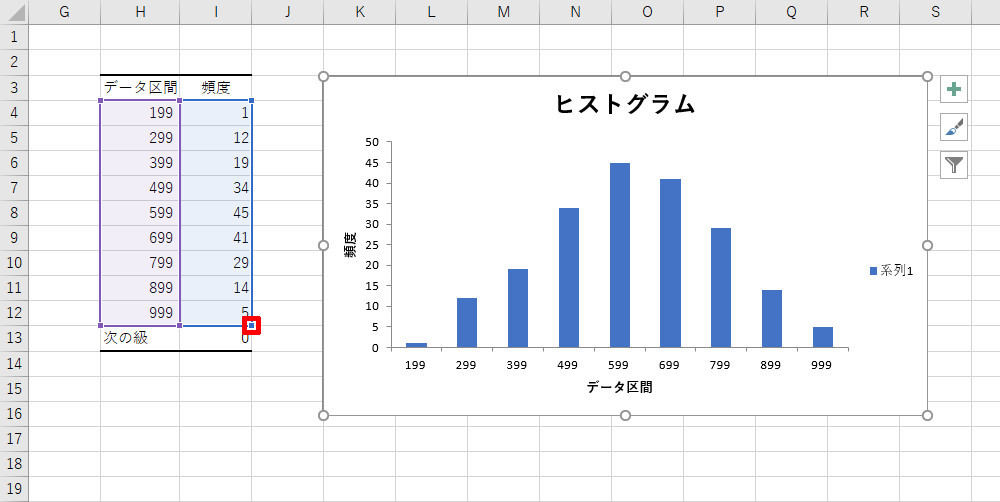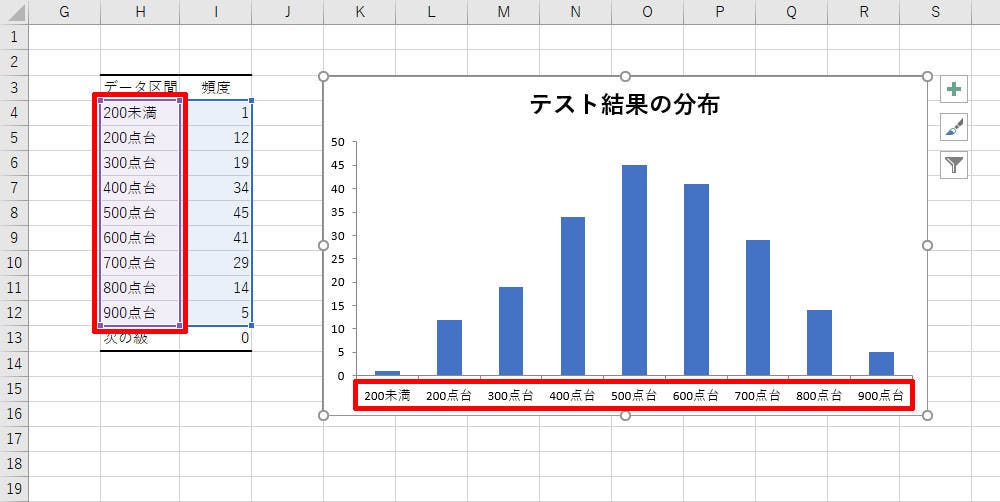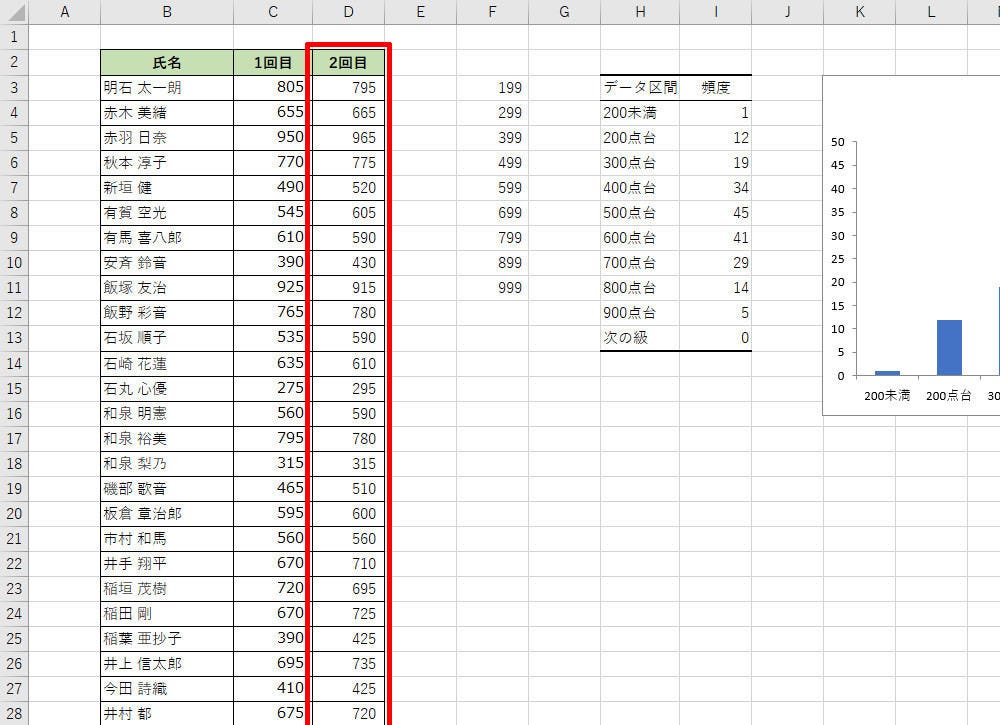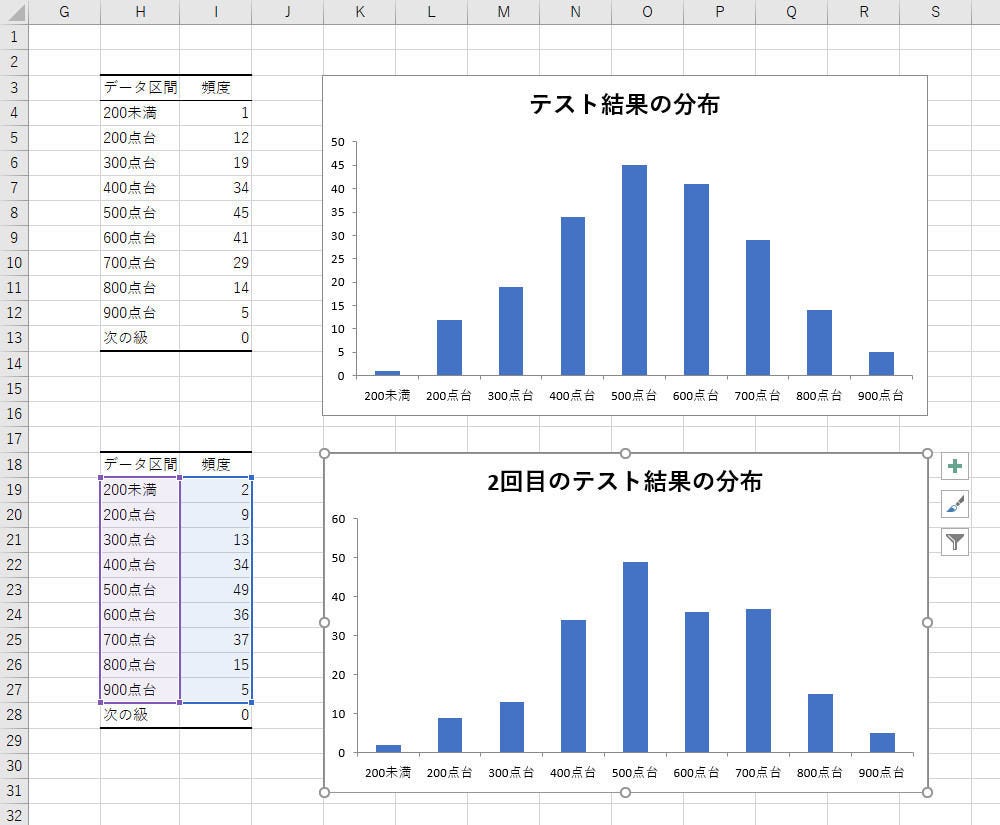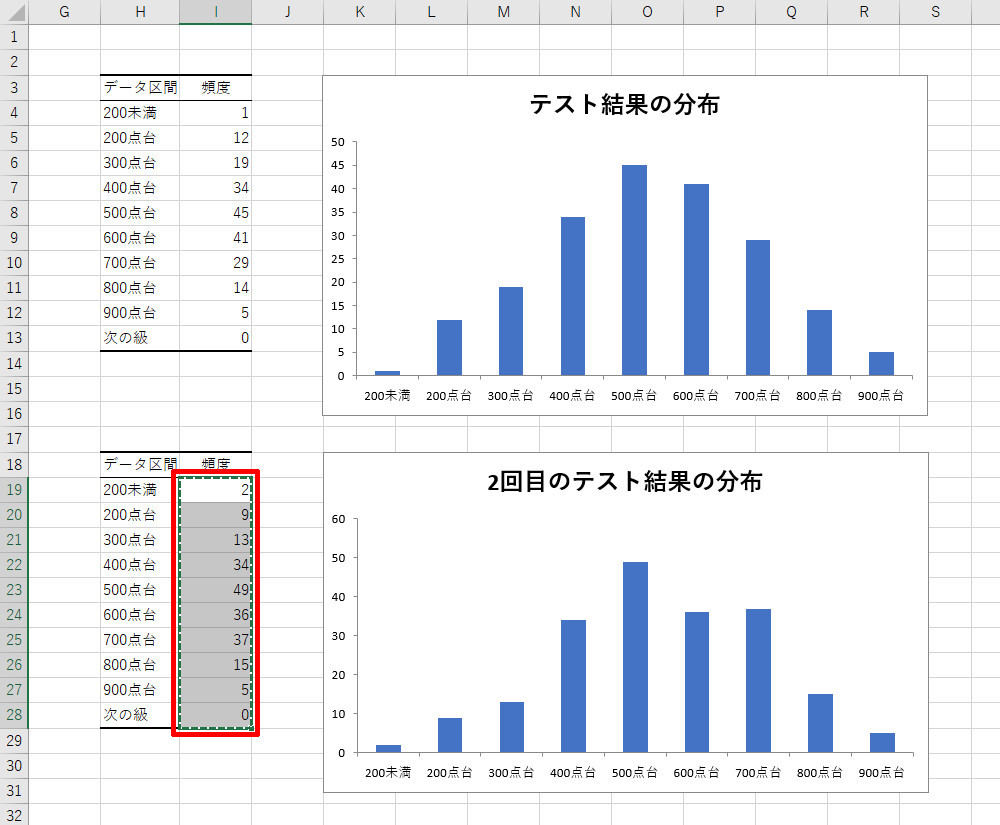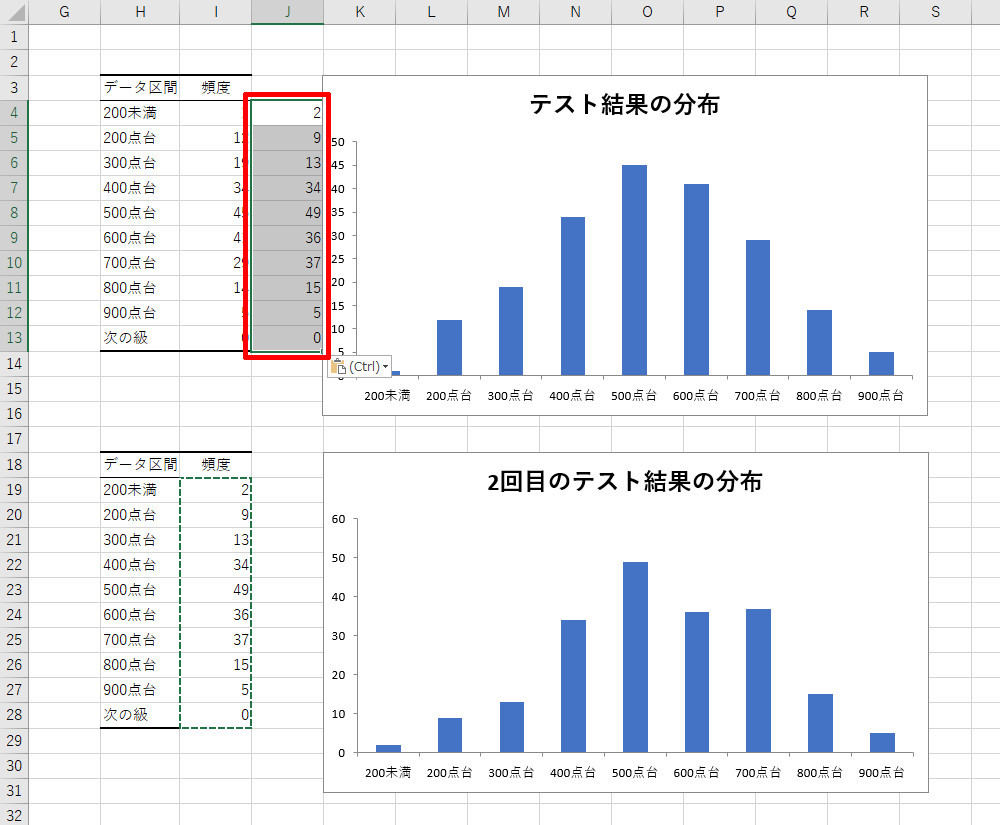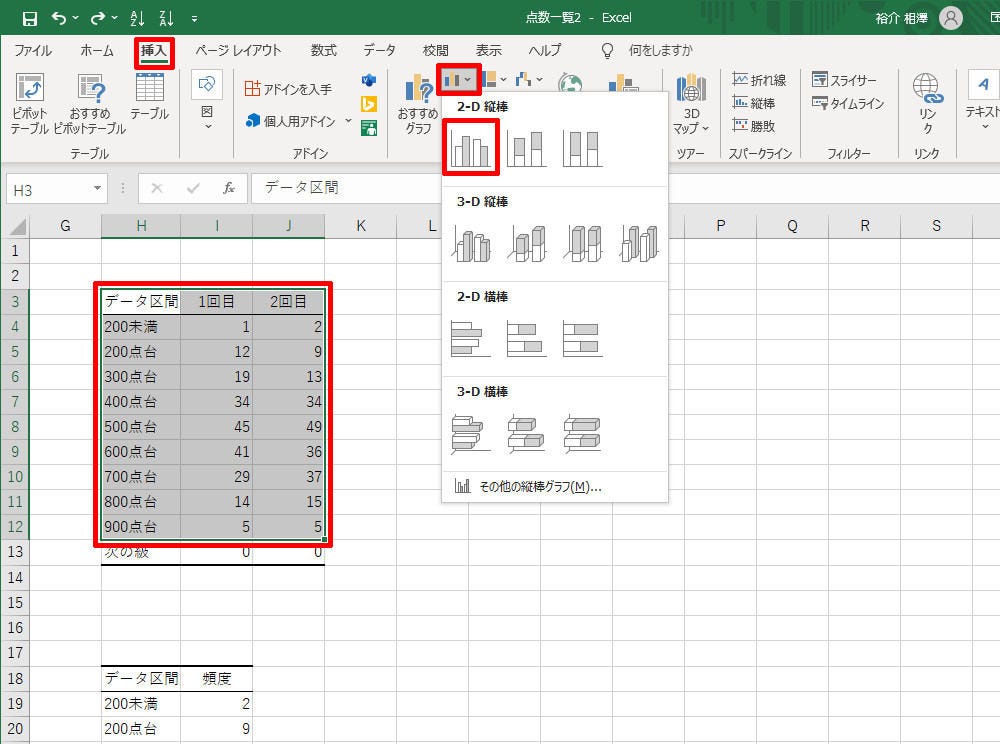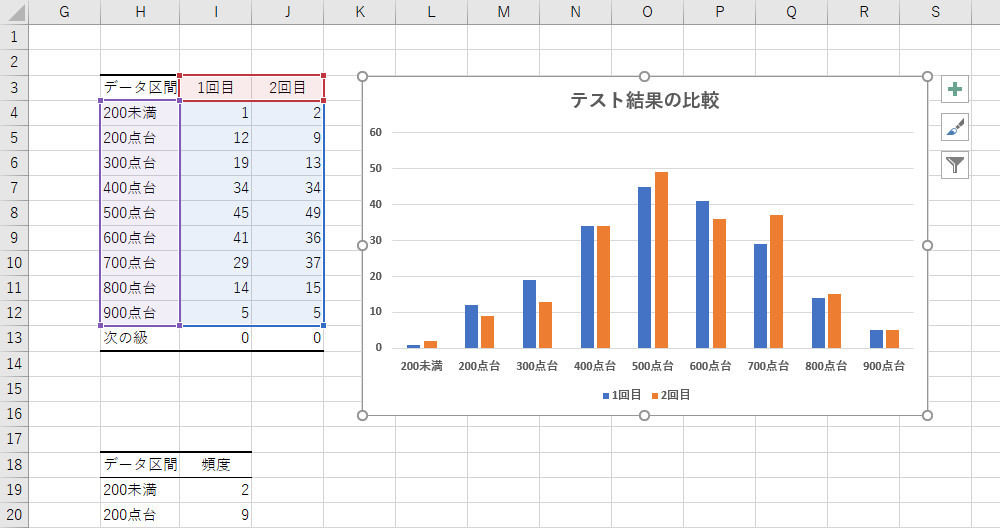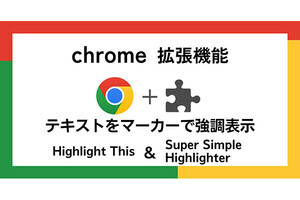前回の連載では、「グラフ作成ツール」を使ってヒストグラムを作成した。このほかにも、Excelにはヒストグラムを自動作成できる機能が用意されている。今回は、Excelに「分析ツール」をアドインしてヒストグラムを作成する方法を紹介しよう。こちらの方がより柔軟に、応用的なヒストグラムを作成することが可能である。
ヒストグラムの基となるデータ
今回も、あるグループが受験した「TOEICのテスト結果」を使ってヒストグラムを作成していこう。グラフの基となるデータは全部で200件(200人分)あり、以下の表のようになっている。なお、このデータは前回の連載で使用したものと同じである。
前回の連載では、Excelの「グラフ作成ツール」を使ってヒストグラムを作成した。今回は「分析ツール」を使ってヒストグラムを作成する方法を紹介する。「分析ツール」はExcelに追加できる機能の一つで、Excelユーザーなら誰でも利用することが可能だ。まずは、「分析ツール」をアドインするときの操作手順から紹介していこう。
「分析ツール」のアドイン
初めて「分析ツール」を使用するときは、以下の手順でアドインを済ませておく必要がある。この作業は1~2分程度で完了できるので、この機会に実行しておくとよい。
まずは、Excelを起動する。続いて、「ファイル」タブを選択し、「オプション」の項目を選択する。
「Excelのオプション」という設定画面が表示される。左側のメニューで「アドイン」を選択し、「設定」ボタンをクリックする。
すると、以下の図のような画面が表示される。「分析ツール」にチェックを入れて「OK」ボタンをクリックする。
以上で「分析ツール」のアドインは完了。Excelの「データ」タブを選択すると、右端に「データ分析」というコマンドが追加されているのを確認できるはずだ。
分析ツールを使ったヒストグラムの作成手順
それでは、「分析ツール」を使ってヒストグラムを作成する手順を紹介していこう。最初に、それぞれの「数値の範囲」の上限値を指定する。今回は、200未満、200~299(200点台)、300~399(300点台)、・・・という具合に「数値の範囲」を分割したいので、それぞれの上限値は、199、299、399、・・・となる。これを適当なセルに縦一列に入力する。
これで前準備は完了。「データ」タブを選択し、「データ分析」をクリックする。続いて、「ヒストグラム」を選択し、「OK」ボタンをクリックする。
ヒストグラムを作成するための設定画面が表示される。最初に、数値データが入力されているセル範囲を「入力範囲」に指定する。
続いては、「数値の範囲」をどのように分割するかを指定する。先ほど、上限値を入力したセル範囲を「データ区間」に指定する。
最後に出力オプションを指定する。「出力先」を選択し、「集計表を出力するセル」を指定する。このセルは、右下方向に余白(空白セル)があるセルなら、どこでも好きなセルを指定できる。今回は「H3」のセルを指定した。続いて、「グラフ作成」をONにし、「OK」ボタンをクリックする。
すると、Excelが自動的にデータ集計を行い、「集計表」と「ヒストグラム」を出力してくれる。これらの結果は、先ほど指定した「H3」セルを先頭に出力される。
作成されたヒストグラムには「次の級」という分類が用意されている。「数値の範囲」(上限値)を適切に指定した場合、この「次の級」は不要だ。
グラフ(ヒストグラム)をクリックして選択し、集計表の右下にある「青い小さな四角形」を1つ上のセルまでドラッグする。すると、グラフから「次の級」のデータを除外できる。
あとはグラフの見た目を整えるだけだ。「分析ツール」を使った場合は、「集計表を基にした集合縦棒のグラフ」としてヒストグラムが作成される。このため、通常の棒グラフと同じ手順でグラフをカスタマイズすることが可能だ。
たとえば、「集計表」の1列目の文字を変更すると、それに合わせてグラフの「横軸」のラベルも変更される。その後、「凡例」と「軸ラベル」を非表示にし、「グラフ タイトル」に適当な文字を入力すると、以下の図のようなヒストグラムに仕上げられる。
このように「横軸」のラベルを自由にカスタマイズできることも、「分析ツール」を使う利点の一つとなる。
なお、ここで作成したヒストグラムは、前回のヒストグラムと少しだけ異なる結果になっている。この原因は「数値の範囲」が変化しているためだ。前回と今回の「数値の範囲」は、それぞれ以下のようになっている(※1)。
◆前回の「数値の範囲」
200以下、201~300、301~400、401~500、・・・
◆今回の「数値の範囲」
200未満、200~299、300~399、400~499、・・・
「☆☆点台」という表現で範囲を分けたい場合は、今回の設定値のほうが適した分割方法になる。ここでのポイントは、「数値の範囲」を上限値で指定する、というルールをよく理解しておくこと。
たとえば、「200点未満」の場合、その上限値は199になる。同様に「200点台」の上限値は299、「300点台」の上限値は399になる(※1)。少しだけ紛らわしいので、間違えないように注意しておこう。
(※1)数値データがすべて整数になる、と考えた場合。
データを比較するためのヒストグラム
「分析ツール」を使うと、「集計表」が自動作成されることも利点の一つとなる。このため、複数のデータを比較したい場合などにも応用できる。
続いては、同じグループの人が再度TOEICに挑戦した場合の例を考えてみよう。2回目のTOEIC受験を半年後に実施した結果、以下のようなテスト結果が得られた。
この2回目のデータについても、先ほどと同じ手順でヒストグラムを作成することが可能だ。「入力範囲」に「D3:D202」(2回目のテスト結果)を指定することに注意すれば、ほぼ同じ手順でヒストグラムを作成できる。
このままでは比較しにくいので、グラフを1つにまとめてみよう。2回目のテスト結果の「頻度」のセル範囲を選択し、「Ctrl」+「C」キーでコピーする。
続いて、J4セルを選択し、先ほどコピーしたデータを「Ctrl」+「V」キーで貼り付ける。
これまでに作成した2つのヒストグラムは不要になるので、この時点で削除しておこう。その後、集計表の見た目を整え、「次の級」以外のセル範囲を選択して「集合縦棒」のグラフを作成する。
このように操作を進めていくと、1回目と2回目のテスト結果を比較したヒストグラムを作成できる。通常の棒グラフを作成する場合と同じ操作手順になるので、カスタマイズなども戸惑うことなく進められるだろう。
このグラフ(ヒストグラム)を見ると、500点台、700点台、800点台の人が1回目よりも増加していることを確認できる。その一方で、200点台、300点台の人は減少している。全体的に見ると、「前回よりも高得点の人が多くなった」と考えられる。
このように、「数値データの分布」を比較するときにもヒストグラムは有益なグラフとなる。このグラフをもとに「英語学習の成果が得られた」と判断することも不可能ではないはずだ。1回目と2回目の平均値を比べる方法でもある程度は傾向を把握できるが、グラフ(ヒストグラム)があった方が説得力は増す、と思われる。そのためにも、ヒストグラムの作成方法をよく研究しておくとよい。