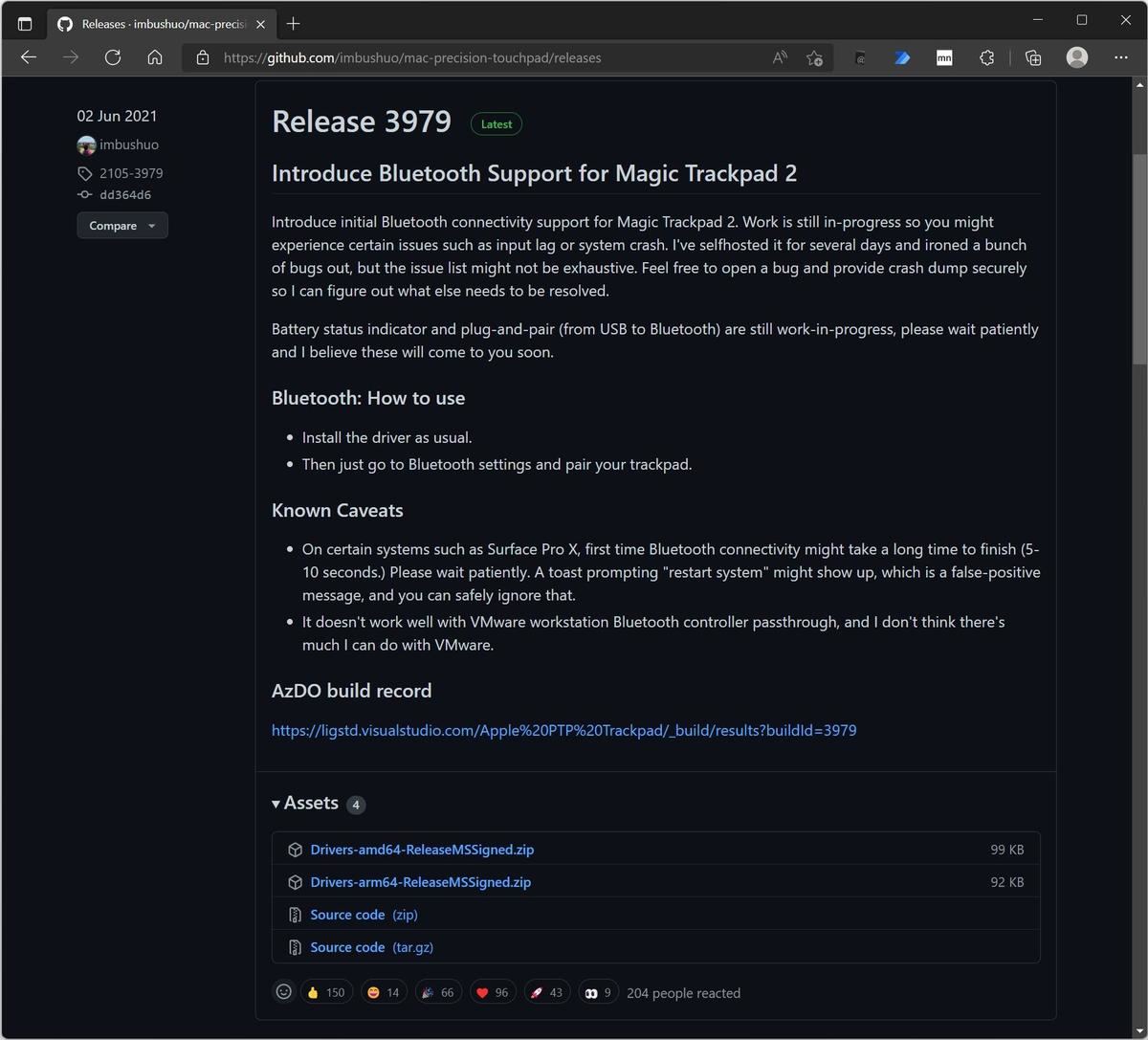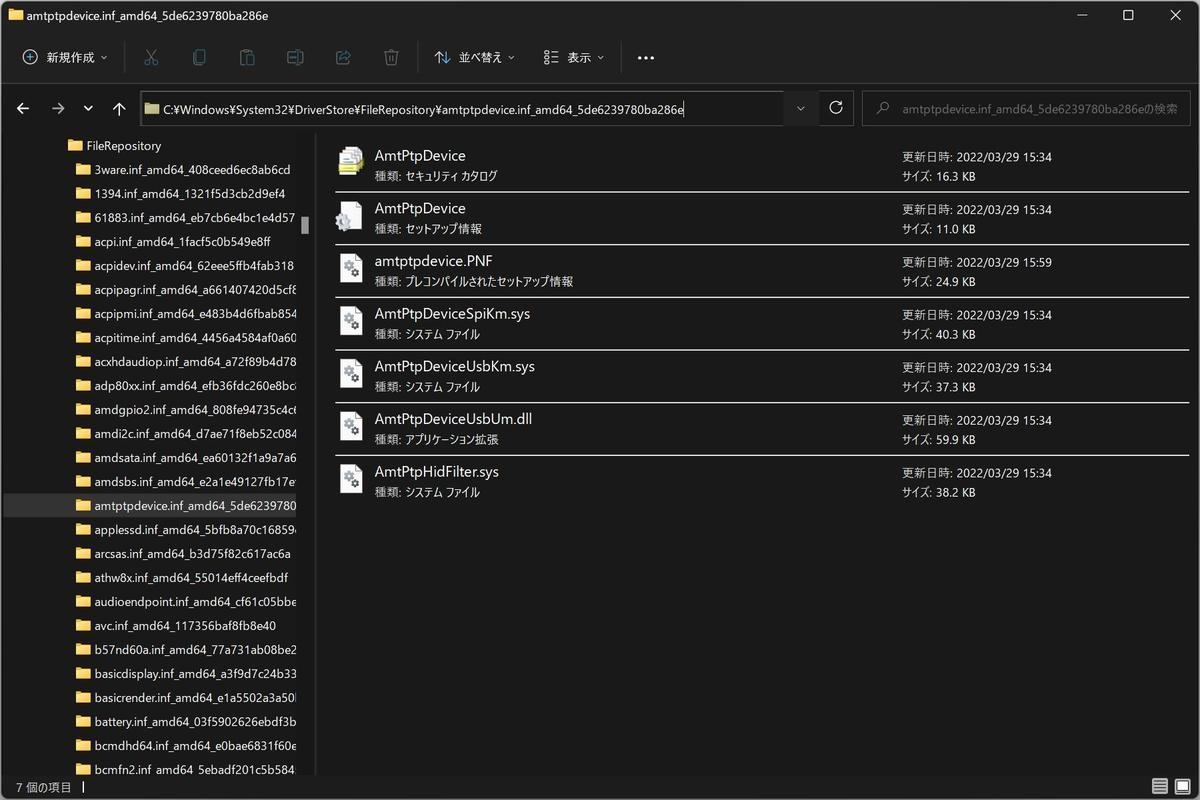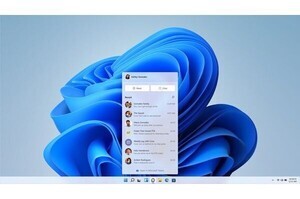ドライバをインストール
ここでは、OSSとして提供されている「imbushuo/mac-precision-touchpad: Windows Precision Touchpad Driver Implementation for Apple MacBook / Magic Trackpad」を使うサンプルを紹介する。このドライバを使用することでMagic Trackpadをほかのタッチパッドと同じ程度まで使うことができる。
-

imbushuo/mac-precision-touchpad: Windows Precision Touchpad Driver Implementation for Apple MacBook / Magic Trackpad
「imbushuo/mac-precision-touchpad: Windows Precision Touchpad Driver Implementation for Apple MacBook / Magic Trackpad」のページを開いたら、Releasesのページを開く。もっとも新しいリリースをダウンロードする。
本稿執筆時点では、2021年6月2日に公開されたバージョンが最新版であり、Intelプロセッサを搭載したパソコンを使っている場合にダウンロードしてくるファイルは「Drivers-amd64-ReleaseMSSigned.zip」となる。
ダウンロードしてきたファイルを展開すると次のようになる。
「AmtPtpDevice.inf」というファイルがあるので、このファイルを使ってドライバのインストールを行う。ファイルエクスプローラで「AmtPtpDevice.inf」ファイルを右クリックするとメニューに「インストール」が表示されるので、これを選択すればよい。
Windows 11では、次のように「インストール」が表示されないと思う。
その場合は「その他のオプションを表示」を選択する。そうすると、次のようにメニュに「インストール」が表示される。
ドライバのインストールはほぼ一瞬で完了する。インストール後はすでにMagic Trackpadで2本指、3本指、4本指の操作が機能するようになっていると思う。
ドライバのアンインストール
インストールしたドライバをアンインストールする方法を紹介しておく。アンインストーラが用意されているわけではないので、アンインストールの作業は手動で行う必要がある。必ずしもうまくいく作業ではないので、念のため最初インストールしたら一度はアンインストールの作業を行ってアンインストール方法を体験しておくことをお薦めしたい。
まず、先ほどの方法でインストールしたドライバは「C:\Windows\System32\DriverStore\FileRepository\amtptpdevice.inf_amd64_5de6239780ba286e\」といったようなパスにインストールされている。基本的にはこのファイルを削除するとともに、ドライバを削除したことをWindowsに認識させるといった作業になる。
この操作は場合によっては途中で削除できずに延々と作業が続く状態に陥ることがあるので、一度パソコンを再起動してほかの操作を行う前に取り組むとよい。主な操作は次のようになる。
- システムを再起動
- デバイスマネージャを起動
- デバイスマネージャ:「Apple Precision Touch Device」→「デバイスのアンインストール」→「このデバイスのドライバーを削除しようとしました」にチェック→「アンインストール」
- デバイスマネージャ:「Apple Multi-touch Trackpad HID filter」→「デバイスのアンインストール」→「このデバイスのドライバーを削除しようとしました」にチェック→「アンインストール」
- デバイスマネージャ:「Apple Multi-touch Auxiliary Services」→「デバイスのアンインストール」→「このデバイスのドライバーを削除しようとしました」にチェック→「アンインストール」
- デバイスマネージャ:「ハードウェア変更のスキャン」
場合によっては「Apple Precision Touch Device」は見つからないと思う。どのみち、アンインストールを実施した後に「C:\Windows\System32\DriverStore\FileRepository\amtptpdevice.inf_amd64_5de6239780ba286e\」といったドライバがインストールされていたフォルダが残っているかどうかを確認する。削除されていればアンインストールは完了だ。念のため最後にもう一度システムを再起動しておこう。
ドライバの新しいバージョンがリリースされた場合、一旦アンインストールを行ってから、再度インストールを行う必要がある。このため、ドライバのアンインストールは確実にできるようになっておきたい。
Windowsを元気な状態に保つ上で、余計なソフトウェアを入れておかないというのは大切なことだ。使わないならアンインストールして前の状態に戻す。これがWindowsを末永く使っていくポイントの一つだ。