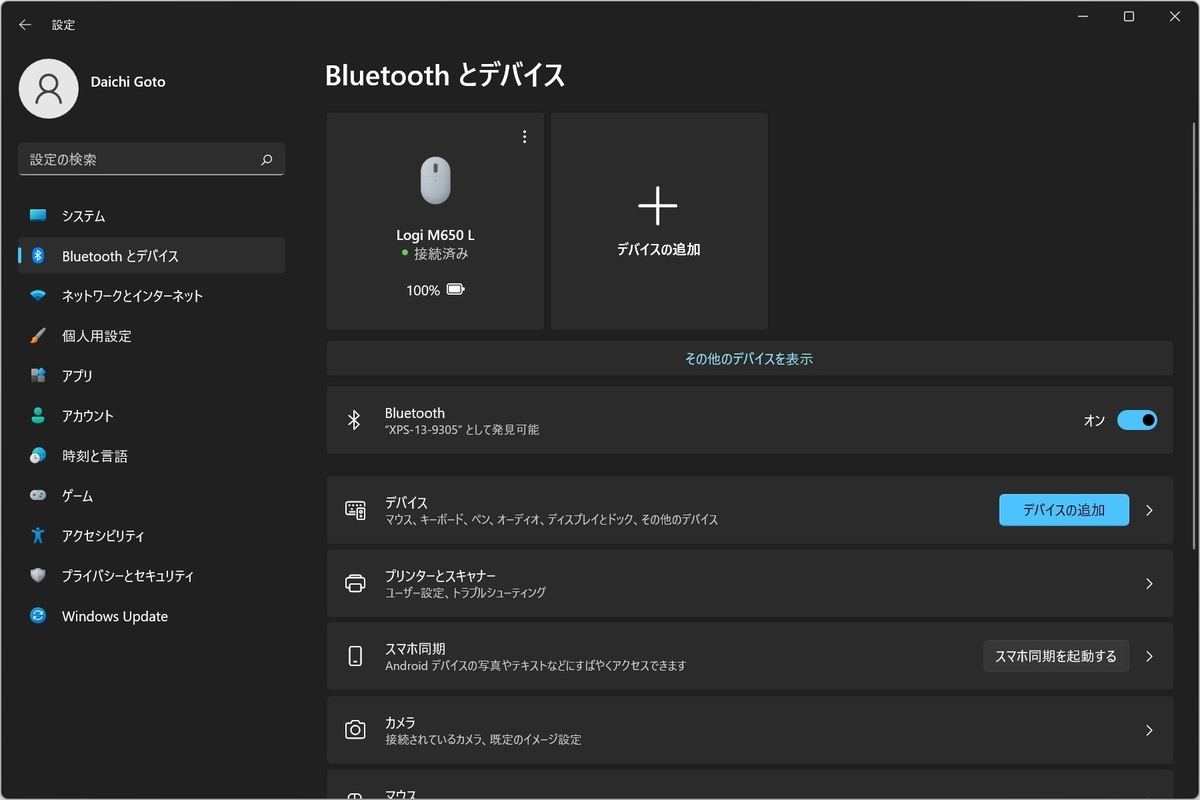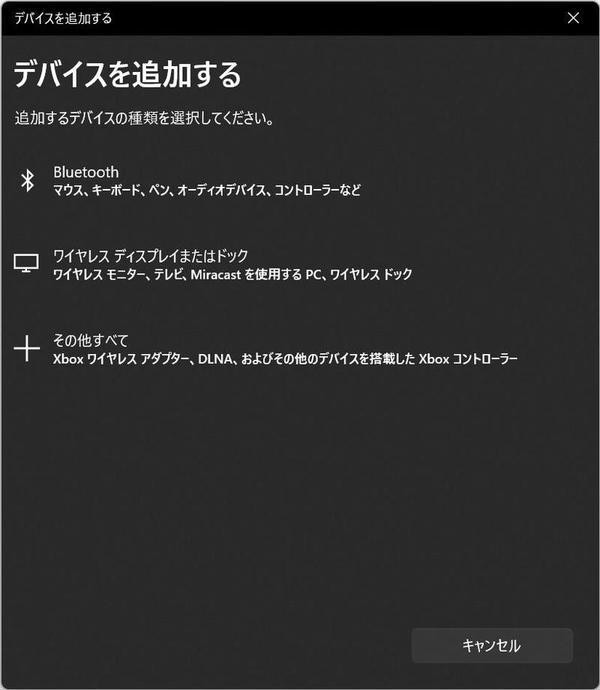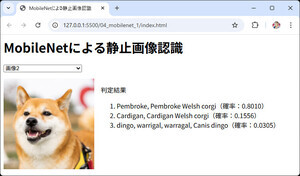WindowsでApple Magic Trackpadを使う方法は、あるにはある
では、Windowsでは「Apple Magic Trackpad」をまったく使えないかといえば、ほとんど選択肢はないものの、いくつかの方法は存在している。本稿執筆時点では、次の2つが有力な候補だ。
サードパーティのドライバを使う (「Windows Precision Touchpad Driver Implementation for Apple MacBook / Magic Trackpad」。オープンソースソフトウェア)
サードパーティのユーティリティツールを使う(「Magic Utilities」。有償)
どちらを使うにせよ、前提として、これは万人にお薦めできる方法ではない。しかしながら、Apple Magic Trackpadのスタイリッシュさやデバイスとしてのよさに惚れ込んでいるというのであれば、次のハードルを理解した上で使うのはありだと思う。
- AppleからもMicrosoftからもサポートは行われていない
- Apple Magic TrackpadはWindowsで使用できるタッチパッドでは比較的高価な部類に入る
- サードパーティのユーティリティツールまたはドライバを使って利用することになるため、将来動作しなくなる可能性がある
- 同価格のほかのタッチパッドと比べて利用できる機能が少ない
- Windowsの提供するデフォルトのタッチパッドの機能までしか使えない
- バッテリー残量を調べる簡単な方法がない
- 一度ドライバをインストールしたらドライバのアンインストールは簡単ではない
MacでMagic Trackpadを使うのと同じことはできない。しかし、使うには使うことができ、Windowsで使用するには十分な機能を利用できるのも間違いない。
Apple Magic Trackpadをペアリング
Apple Magic TrackpadとWindowsをペアリングする操作自体は、他のBluetoothデバイスと同じだ。設定アプリケーションからBluetoothデバイスのペアリングを行えばよい。
まず、Apple Magic Trackpadの電源をONにする。Magic Trackpad (第2世代)を使っているなら背面に小さいボタンがある。これが電源スイッチになっているので、これをONにする。
次にWindows側の操作だ。Windows 11であれば設定アプリケーションを起動して「Bluetoothとデバイス」→「デバイスの追加」を選択してダイアログを起動する。
ダイアログが起動してきたら、「Bluetooth」→「Magic Trackpad」→「完了」を選択して登録を完了させる。
ペアリングが完了すると、次のスクリーンショットのように「Magic Trackpad」が登録されていることを確認できる。
この状態でMagic Trackpadを使うことはできる。しかし、利用できる機能はボタンのクリックとマウスポインタの移動だけだ。このままではMagic Trackpadの機能は本領を発揮できない。