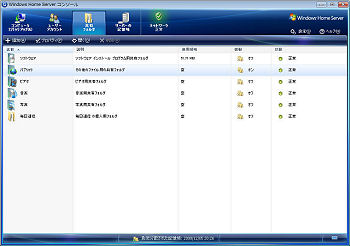HDの追加は、Windows Home Serverの最も特徴的な機能です。基本的にパーティションやドライブ文字を意識する必要はありません。半自動的にHDを追加し、記憶域を拡張できます。この機能をドライブエクステンダーと呼びます。
共有フォルダ記憶域の拡張(ドライブエクステンダー)
追加するHDを接続してWindows Home Serverを再起動し、Windows Home Serverコンソールにログオンして[サーバーの記憶域]をクリックします。ドライブ一覧から追加した新しいHDをクリックして選択し、[+追加]ボタンをクリックして「ハードドライブの追加」ウィザードを起動します。
他に特別設定することは何もありません。ドライブエクステンダーが、自動的にHDをフォーマットして既存ボリュームを拡張します。
共有フォルダの複製
Windows Home Serverに2台以上のHD(1台目の内蔵HDを含む)を装備しているとき、共有フォルダの二重化を実現できます。共有フォルダのファイルを、2台のHDに保存するため、どちらかのHDが故障しても、もう1台のHDでファイルを保護できます。ただし、RAID-1のミラーリングとは異なり、ボリューム全体をミラーリングするのではなく、「複製」を設定した共有フォルダだけを二重化します。
共有フォルダの二重化を設定するには、Windows Home Serverコンソールにログオンして、[共有フォルダ]ボタンをクリックします。二重化したい共有フォルダをクリックして選択して[プロパティ]ボタンをクリックし、プロパティで「複製」をオンにします。
共有フォルダのバックアップ
ホームコンピュータ(クライアント)をバックアップするのではなく、Windows Home Serverの共有フォルダ自体をバックアップすることもできます。ただし、それにはバックアップ用のHDを新規に追加しなければなりません。また、Windows Home Serverでは、原則としてHDを直接操作することは厳禁ですが、共有フォルダバックアップ用のHDを追加するときだけは、ユーザーが手作業でHDにパーティションを作成し、必要に応じてフォーマットしなければなりません。安全のためには、Windows Home Serverに接続してHDにパーティションを作成するのではなく、あらかじめ他のコンピュータでHDにパーティションを作成してから、Windows Home Serverに接続した方がいいでしょう。接続したら、Windows Home Serverを再起動し、HD追加のウィザードを起動します。(前述の「HDの追加」参照)

|
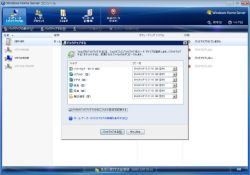
|
ウィザードの終了後、Windows Home Serverコンソールの[コンピュータとバックアップ]には、ホームコンピュータだけでなく[SERVER]を表示します。[SERVER]をダブルクリックして、共有フォルダをバックアップできます |
共有フォルダを追加したHDにバックアップ |
共有フォルダの「複製」(二重化)と組み合わせれば、耐障害性の高いファイルサーバーシステムを簡単に実現できます。