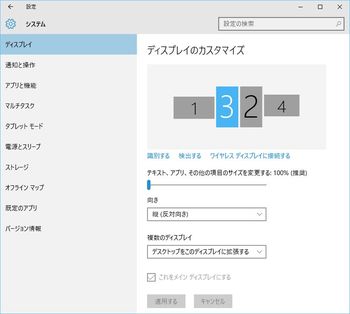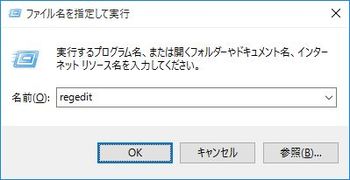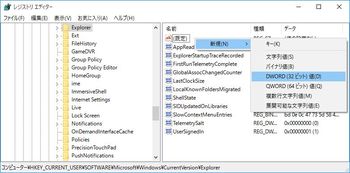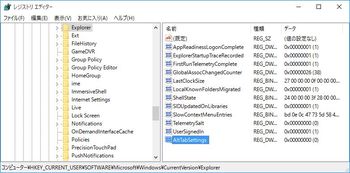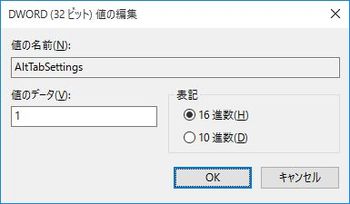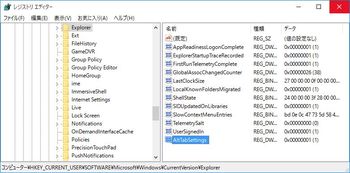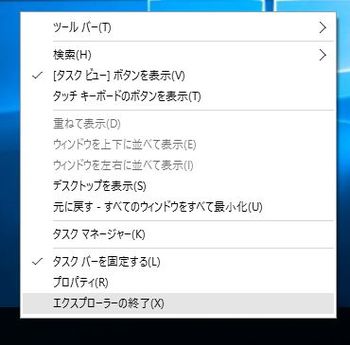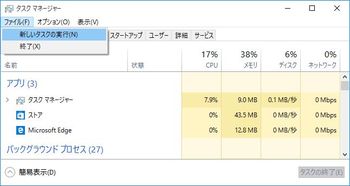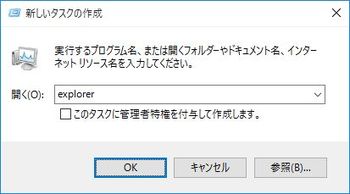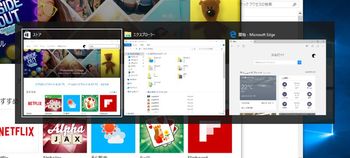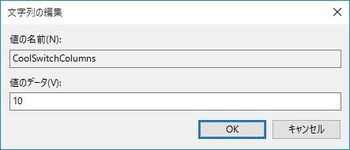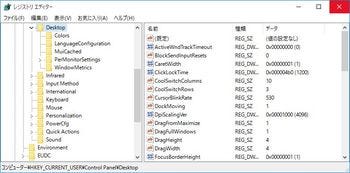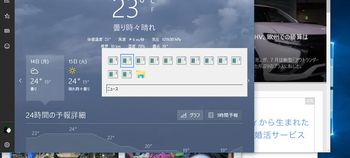こんにちは、阿久津です。マルチディスプレイ環境でWindows OSを使うときには「メインディスプレイ」の重要性が増します。メインディスプレイによってタスクバーやタスクスイッチャーの配置などが決まります。そのためインストール直後に確認しておきたい設定項目の一つに数えられてきました(図01)。
今回筆者が気になったのはタスクスイッチャーの動作です。Window Vista以降DWM(Desktop Window Manager)でウィンドウの縮小画面(サムネイル)を表示するようになり、多くのユーザーはその状態に慣れているかもしれません。しかし、タブレットなどデスクトップ解像度の低い環境では大きく描かれるため、使いづらく感じることがあります。
そこで思い出したのが、Windows XP時代のタスクスイッチャーに戻すDWORD値「AltTabSettings」です。今週はWindows 10で以前のタスクスイッチャーを有効にするチューニングをお送りしましょう。
1. 管理者権限でレジストリエディターを起動します。
2. レジストリエディターが起動したら、HKEY_CURRENT_USER\Software\Microsoft\Windows\CurrentVersion\Explorerキーを開きます。
3. DWORD値「AltTabSettings」を作成し、データを「1」に変更します。
4. レジストリエディターを終了します。
5. エクスプローラーを再起動します。
これでチューニングが完了しました(図02~10)。
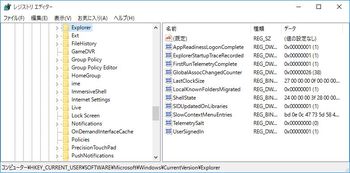
|
図03 レジストリエディターが起動したら、HKEY_CURRENT_USER\Software\Microsoft\Windows\ CurrentVersion\Explorerまで、キーをたどって開きます |
早速結果を確認してみましょう。[Alt]+[Tab]キーを押してタスクスイッチャーを起動してください。チューニング前は前述したようにサムネイルが加わりますが、チューニング後はアイコンとアプリケーション名とシンプルな状態になります(図11~12)。
なお、この状態ではタスクスイッチャーのレイアウトを変更するチューニングも可能になります。HKEY_CURRENT_USER\Control Panel\Desktopキーに並ぶ文字列値「CoolSwitchColumns」は横軸、文字列値「CoolSwitchRows」は縦軸に並ぶアイコン数を指し、既定値は前者が「7」、後者は「3」。こちらの数値を変更ることで、クールスイッチの表示レイアウトも変わります(図13~15)。
これで一度に表示するアイコン数が変化するため、稼働アプリケーション数などを数えやすくなります。ただしユニバーサルWindowsアプリのアイコンリソースを格納するロジックが異なるせいか、タスクスイッチャーに描かれるアイコンは意味をなしません。本チューニングを行う際は視認性が低下してしまう点に留意してください(図16)。
本チューニングを破棄する場合は、DWORD「AltTabSettings」のデータを「0」にするか値自体を削除して、エクスプローラーを再起動します。Windows Vista以降のタスクスイッチャーを使用している際は文字列値「CoolSwitchColumns」「CoolSwitchRows」の設定は影響をおよぼしません。
それでは、また次号でお目にかかりましょう。
阿久津良和(Cactus)