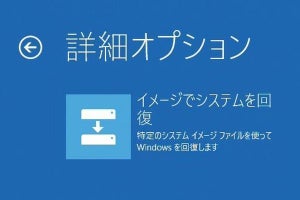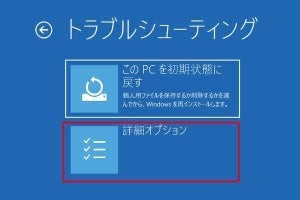| 「Windows 10ミニTips」は各回の作成時点で最新のWindows 10環境を使用しています。 |
|---|
何らかの理由でWindows 10が起動しなくなった場合に備えて、回復ドライブを作成しておこう。問題解決やWindows 10の修復などに利用できる。システムパーティションを含める場合は、8GB以上のUSBメモリーを用意すると確実だ。今回は回復ドライブの作成方法を紹介する。
回復ドライブを作成する
Windows 10をインストール/アップグレードしたPCのディスクパーティションには、「回復パーティション」が存在する。ここには、トラブル発生時の操作を可能にするWindows回復環境(Windows RE)を起動するためのWindows回復イメージファイルを含む。
Windows回復環境をUSBメモリーから起動するのが「回復ドライブ」だ。Windows 8.x時代から加わったものだが、Windows 10でも重要な存在であることに違いはない。
ポイントとなるのが、「システムファイルを回復ドライブにバックアップします」という設定項目だ。文字どおりシステムファイルをUSBメモリーにコピーするため、容量が大きくなり、作成時間も長くなる。だが、システムファイルをバックアップ(コピー)することで、回復ドライブからPCのリフレッシュや初期化が容易になるので、なるべくなら作成しておこう。
作業自体はウィザードの指示に従って進めるだけでよい。システムファイルをコピーしない場合は数十秒だが、システムファイルをコピーする場合は1時間以上かかる場合がある。
システムファイルをコピーした場合、最後の画面で「回復パーティションを削除します」というリンクが現れるかもしれない。こちらをクリック/タップすると、PCのストレージから回復パーティションが削除される。しかし、Windows回復環境の実行に支障が出るため、回復パーティションは残しておくことをおすすめしたい。
作成したUSBメモリーは誤って使用しないように、ネームシールなどを貼っておくといいだろう。次回は、回復ドライブの使用方法を紹介する。
阿久津良和(Cactus)