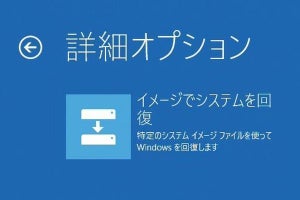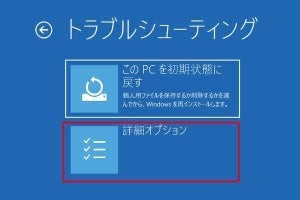| 「Windows 10ミニTips」は各回の作成時点で最新のWindows 10環境を使用しています。 |
|---|
前回(第70回)と前々回(第69回)は、Windows 10のトラブルに備えた回復ドライブの作成と使い方を紹介した。今回は、回復ドライブを用いたトラブルシューティングのひとつとして、「sfc」コマンドを使ってみよう。
回復ドライブからPCを起動する
Windows 10は、システムファイルの整合性をスキャンし、破損もしくは誤ったファイルを置換する「sfc」コマンドを用意している。スキャン対象となるのは、システムファイルおよび、Windowsコンポーネントストアだ。sfcコマンドを使えば、Windowsコンポーネントストアとシステムファイルをチェックし、Windows 10を修正できる。
ただし、破損ファイルが多く存在する場合は、一部の修復はPC再起動後に見送られるため、1度ではシステム修復が終わらない。そこで活用したいのが「回復ドライブ」だ。
コマンドプロンプトから「sfc」を実行
Windows回復環境(Windows RE)のトラブルシューティングには「コマンドプロンプト」が用意されているので、ここからsfcコマンドでオフライン修復を実行する。
上図の場合、Windows 10をインストールしたドライブ文字が「C」であるため、コマンドラインは「sfc /scannow /offbootdir=C: /offwindir=C:\Windows」に変化する。お使いのPC環境に応じてドライブ文字は変化するので、必ず確認してから実行しよう。また、ここでシステム修復が完了しない場合は、同じコマンドを何度か実行すればよい。
手元に回復ドライブがない場合は、Windows 10セットアップメディアを代用しよう。「Shift」+「F10」キーを押すとコマンドプロンプトが起動するので、先のコマンドをそのまま実行すればよい。
阿久津良和(Cactus)