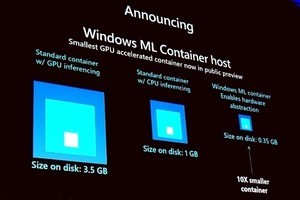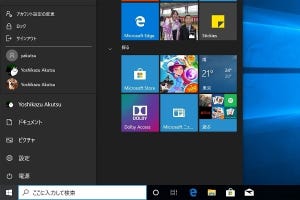「Windows 10ミニTips」は各回の作成時点で最新のWindows 10環境を使用しています。
「REAgentC」コマンドを使用する
Windows 10は、トラブル発生時に複数の修正方法を実行する起動(復元)用OS「WinRE」(Windows Recovery Environment: Windows回復環境)を備えている。OSの起動に2回連続で失敗すると自動的にWinREが起動するが、回復ドライブやインストールメディアからもWinREを起動できる。
だが、何らかの理由でWinREが使えなくなった場合、「REAgentC」コマンドによる確認が必要だ。
下記に示した手順を実行すれば、WinREを再び有効にできる。「reagentc /disable」を実行すれば無効にすることも可能だが、一般的な利用方法を踏まえると無効にするメリットは皆無だ。
この方法でWinREを有効にできない場合、「%SystemRoot%\System32\Recovery」フォルダーにあるReAgent.xmlファイルが破損している可能性がある。同ファイルをリネームなどで待避させてから、「reagentc /enable」を実行すれば、ReAgent.xmlファイルは再生成される。
-

既存のReAgent.xmlをリネームし、「reagentc /enable」を実行してファイルを再生成した状態。ちなみに「WinreBCD id」「WinreLocation path」は復元するが「OsBuildVersion path」は空欄となる
阿久津良和(Cactus)