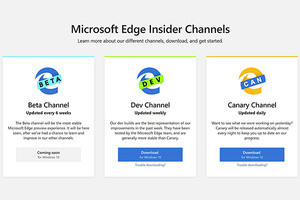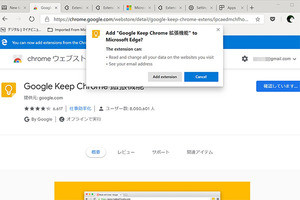「Windows 10ミニTips」は各回の作成時点で最新のWindows 10環境を使用しています。
GoogleやYahoo! JAPANも設定可能
Chromiumを採用した新Microsoft EdgeもアドレスバーによるWeb検索を実行できるが、使用する検索エンジンは当然Bingである。だが、執筆時点の最新版(バージョン75.0.134.0)では、検索エンジンの変更が可能だ。
この手順で既定の検索エンジンを変更できる。なお、本設定ページはアドレスバーに「edge://settings/search」と入力すれば、ワンアクションでアクセス可能だ。
上の図にあるとおり、選択できる検索エンジンは「Bing」「Yahoo! JAPAN」「Google」「百度」の4つだが、他の検索エンジンを追加したい場合は以下の手順を実行する。
| Search engine: DuckDuckGo Keyword: ddg URL with %s in place of query: https://duckduckgo.com/?q=%s |
|---|
上記の設定ページは「edge://settings/searchEngines」でアクセス可能だ。設定後はアドレスバーに任意のキーワードを入力すれば、設定した検索エンジン(今回はDuckDuckGo)で検索できる。
また、既定はBingだが、必要な場面に応じて他の検索エンジンを使う場合は、キーワード機能が便利だ。たとえば今回の例では「ddg」と入力して「スペース」キーを押せば、使用する検索エンジンが一時的に切り替わる。後は続けて検索文字列を入力し、「Enter」キーを押せばよい。 既定のキーワードは、たとえばGoogleなら「google.com」などと若干長いため、「Manage search engines」画面に表示されたURLの右横にある「More actions」ボタンから「Edit」をクリック/タップして、キーワードを変更することをおすすめする。阿久津良和(Cactus)