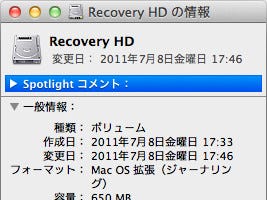残念ながら、その日が来てしまいました。Steve Jobs氏のCEO退任です。彼のApple復帰に伴いMacをメインに使うようになった"旧NeXT組"の私ですから、彼が第一線を退くことには感慨深いものがあります。取り急ぎ、その功績をこちらの記事にまとめましたので、ご一読ください。とにかく、これまでありがとう、Steve。
さて、今回はLionカスタマイズ術をいくつか紹介する。正確には、Lionで使い勝手が大きく変わってしまったあれやこれやを、Snow Leopard以前の状態に近づけよう、という趣旨だ。本来"Lionの掟"に従うべきだが、部分的にでもSnow Leopardに回帰できる術を知っていれば、Lionの印象も変わることだろう。
煩わしい「再開」にさようなら
Lionの新機能「再開」は、前回終了したときの状態(開いているファイル、ウインドウの位置など)をそのままに、アプリケーションを起動してくれる。Previewを例にすると、ただ閲覧しているだけの画像も、変更をくわえたPDFも、終了した時点の状態を完全に維持して次回起動される。
しかし、この画期的な新機能に批判的な意見もあるようだ。いわく、意識してファイルを閉じないかぎり何度でも表示されるので「ウザい」と。あられもない写真を開いたままPreviewを終了し、次回衆人環視の環境下で起動して悲劇(喜劇?)的な状況を招く、という弊害も予想される。
この問題を回避する方法は2通り。1つはアプリケーション個別の再開機能無効化で、もう1つはすべてのアプリケーションにおける再開機能無効化だ。
まずは個別の無効化策について。ホーム→ライブラリ→Preferences(~/Library/Preferences)フォルダにあるplistファイルを参照し、アプリケーション固有の識別子を割り出してほしい。Previewなら「com.apple.Preview」、TextEditなら「com.apple.TextEdit」だ。それを引数として以下に示す要領でコマンドを実行すると、次回起動時から指定したアプリケーションの再開機能が無効化される。
○Previewの再開機能を無効化する
$ defaults write com.apple.Preview ApplePersistenceIgnoreState YES
○Previewの再開機能を有効化する
$ defaults write com.apple.Preview ApplePersistenceIgnoreState NO
すべてのアプリケーションで再開機能を無効化する場合は、以下の要領でコマンドを実行する。個別に再開機能を有効化したアプリケーションは除外されるので、原則として再開機能は使わないがSafariのみ有効、といった使い方もアリだろう。
○すべてのアプリケーションで再開機能を無効化する
$ defaults write -g ApplePersistenceIgnoreState YES
○すべてのアプリケーションで再開機能を有効化する
$ defaults write -g ApplePersistenceIgnoreState NO
おせっかいな「マイファイル」に備える
Finderのサイドバー最上段に表示されるようになった「マイファイル」は、書類をイメージやPDF書類、ミュージックなどいくつかのカテゴリにわけ、もっとも新しく作成/変更されたファイルが左端にくるようヒストリカルに並べてくれる。デフォルトで割り当てられている表示スタイル「種類」では、トラックパッドをフリックするとCover Flowライクに履歴を移動できるので、とても使いやすい。
しかし、Snow Leopard時代にはなかった不安が……ホームフォルダ以下全域を自動的に検索するので、隠しておきたいファイルまで表示されてしまうのだ。たとえば、ホームフォルダの階層奥深くにムフフ動画を隠していても、「マイファイル」で「ムービー」項目を選択すると、すべてが白日のもとに晒されてしまう。これはマズい!
この問題を回避するには、サイドバーから「マイファイル」を取り除くことも1つの方法だが、メニューバーから[移動]→[マイファイル] を選択すれば表示できるので、根本的な解決策とはならない。
おそらく唯一の解決策は、隠しておきたい書類があるフォルダを、Spotlightの検索除外領域として登録することだ。作業はかんたん、システム環境設定「Spotlight」ペインで「プライバシー」ペインを開き、画面左下の「+」ボタンをクリックして検索から除外したいフォルダを登録するだけでいい。Spotlightのインデックスサイズにもよるが、数十秒もすれば「マイファイル」にそのフォルダの内容が表示されなくなるはずだ。