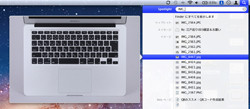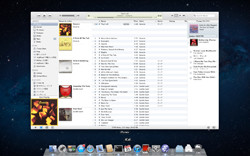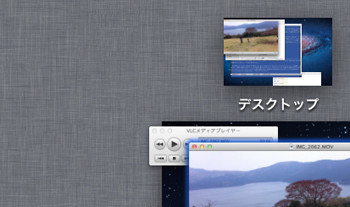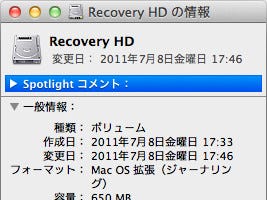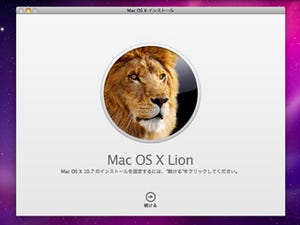先々週末、予定どおり西丹沢でキャンプを決行しました。ダンボール箱でつくった燻製は大成功、そのときの写真はTwitterで即時公開しました。ということは……そう、ソフトバンクモバイルの回線は良好そのもの、他のキャリアが圏外のところアンテナ5本の状態だったのです。「電波が届かないらしい」と書いた手前、ここに訂正させていただきます。
さて、今回は「Lionで使える便利なキー操作」について。一部危険(?)なものも含まれるが、できるだけ両手をパームレストから動かしたくない、と願うLionユーザにお届けしたい。
Spotlightの一枚上手な使い方
Lionの「Spotlight」は、検索結果のQuickLookが可能になるという「かゆいところに手が届く」改良が加えられた。静止画に動画、メールにHTMLファイルと、QuickLookに対応したフォーマットであれば、アプリケーションを起動することなく検索結果をプレビューできるのはありがたい。個人的に、Lionでもっとも気に入っている新機能だ。
あまり知られていないようだが、検索結果の保存場所(パス)を直ちに調べられる点もうれしい。操作はかんたん、対象の検索結果を選択した状態で「Command」キーを押し続ければOK。QuickLookのプレビューに半透明の外枠が追加され、最初にファイル名(テキストファイルやPDFの場合は検索語の位置)、続いてパスが表示される。
Finderに追加されたファイル移動用ショートカットキーも利用できる。移動したいファイルを選択した状態で「Command」-「C」を押し、Finderで移動先のフォルダを開いて「Command」-「option」-「V」を押せばいい。Spotlightの利便性が格段に高まると思うが、どうだろう?
キーボードのみでウインドウを切り替える
Lionで導入された「Mission Control」は、トラックパッドによる操作を前提にデザインされた節があるが、キーボードだけでもじゅうぶん快適に使えるよう配慮されている。たとえば、全体を俯瞰する画面は「Control」-「↑」にアサインされるなど、常に左手小指をControlキー上に置くEmacs使いに配慮したかのようだ(偶然だろうが)。
それはともかく、できるだけ両手をパームレストへ置いたままにしたいという場合には、覚えておきたい2つのテクニックがある。
1つは、タスクの切り替え。Mission Controlの全体を俯瞰する画面が表示されているときは、Dockのタスクスイッチ(「Command」-「TAB」)は機能しないが、代わりに「Command」-「SHIFT」-「@」を押せばいい。押すたびにタスクが切り替わるので、目的のタスクが表示されたところで「ESC」を押せば切り替え完了だ。
もう1つは、ウインドウの直接指定。全体を俯瞰する画面が表示されているときには、縮小されたアプリケーションウインドウには、作業中のファイル名などが表示されているはずだが、そのタイトルバーを目を凝らして見てほしい。たとえば、「12.txt」と表示されているアプリケーションがあるとして、おもむろに「12」とキーボードで入力すると……ウインドウの周囲が青く縁取りされるはず。そこで「enter」を押すと、そのウインドウがアクティブ化される、という寸法だ。
ランチ1回を稼ぐ(?)裏技
Lionの「再開」には、重大なセキュリティホール(適切ではないかもしれないが敢えてそう呼ぶ)がある。パスワードで保護されたものなど一部を除き、前回終了時に閉じる操作が行われなかったファイルは、次回起動時にそのままの状態で表示されるのだ。もし、そのファイルがムフフ画像だったら……次回起動した場面が客先でのプレゼンだったら……考えるだに恐ろしい。
Lionのその手のセキュリティホールはまだある。試しに、親しい友人がPreviewやQuickTime Player、VLCなど画像/映像系アプリケーションを起動しているとき、素知らぬフリをして「F10」(システム環境設定「キーボード」ペインの設定によってはFnキーを押しながら)を押してみよう。そのアプリケーションが、最近開いたファイルのサムネイルとともにMission Controlのアプリケーション画面に表示されるはずだ。履歴にムフフ画像を発見した場合には、他言しない代わりにランチ1回を要求するというのはどうだろう?
openコマンドで「再開」対策
NeXTSTEP時代から存在する「open」は、Finderウインドウを開くときや、デフォルトのアプリケーションでファイルを開きたいときに重宝するコマンドだ。筆者も、このコマンドを使いたいがためにTerminalを常時起動させているといっても言い過ぎではない。
そのopenコマンドが、Lionでまた進化した。引数に与えたアプリケーションを起動する「-a」オプションに、新しく加わった「-F」オプションを添えて実行すると、「再開」機能によるウインドウの復元が実行されないのだ。保存されていない文書の変更箇所は失われるが、アプリケーションを"まっさら"な状態で起動できる。前回Previewを終了するときにムフフな写真を閉じたかどうか自信がない場合に便利……と思うがいかがだろう。
$ open -Fa Preview