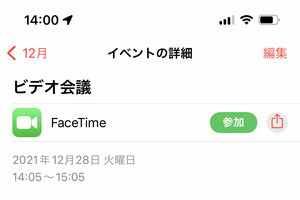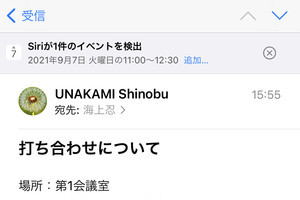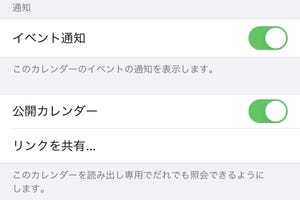働き方の形が多様化している昨今ですが、共通して言えるのはオンライン会議が増えたことではないでしょうか。でも、会議の時間を間違えた、直前になってミーティングURLが見つからないなど、便利な反面困りごとも多いのでは。今回はそれをサポートするiPhoneの「カレンダー」活用法をご紹介します。
用意する側なら、ミーティング作成画面から出席依頼を送ろう
あなたがオンライン会議を設定する側であれば、会議の設定画面から参加者へ出席依頼メールを送りましょう。ここではGoogle Meet の例でご紹介します。
これで参加予定者に会議への招待メールが送信されました。
参加する側なら、「カレンダー」から参加を選択しよう
会議に参加する側は、届いた招待メールから直接「カレンダー」に予定を追加できます。また、オンライン会議サービスの種類によっては「カレンダー」に直接「出席依頼」の通知が届きます。
招待に対して「参加」を選択すると、会議の予定が「カレンダー」上に追加されます。
これで招待された会議が自分のカレンダーに追加されました。
会議当日は「カレンダー」からイベント詳細を開き、[参加](またはミーティングURL)をタップすればOK。メールやチャットの履歴からミーティングURLを探す手間を省けます。
MacやiPadの「カレンダー」からも同様にミーティングを開けるので、iPhone以外を使って会議に参加する場合にも活用できます。
「カレンダー」に連携できない形で参加依頼が届いたら
通常のメールにミーティングURLを貼り付けたるなど、データ的にカレンダーへ連携できない形で参加依頼が届いた場合は、メールに記載された日時をタップして新規イベントを作成すると便利です。