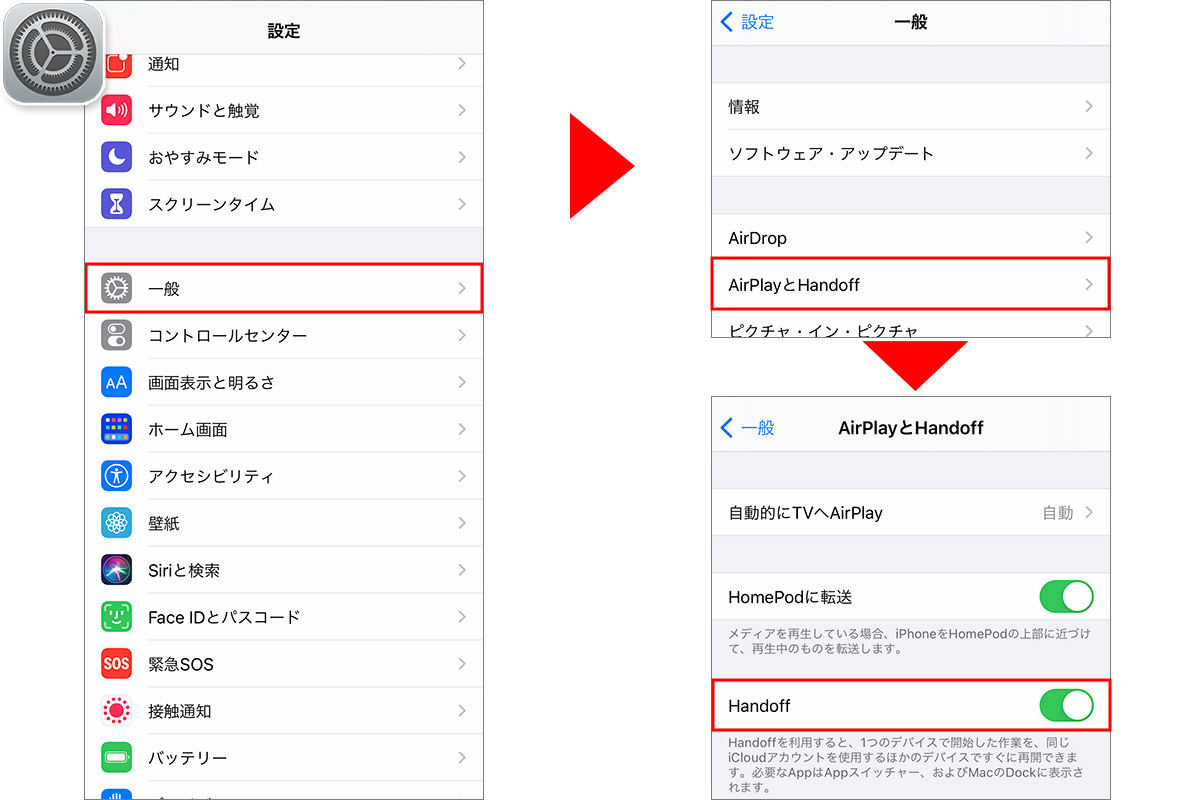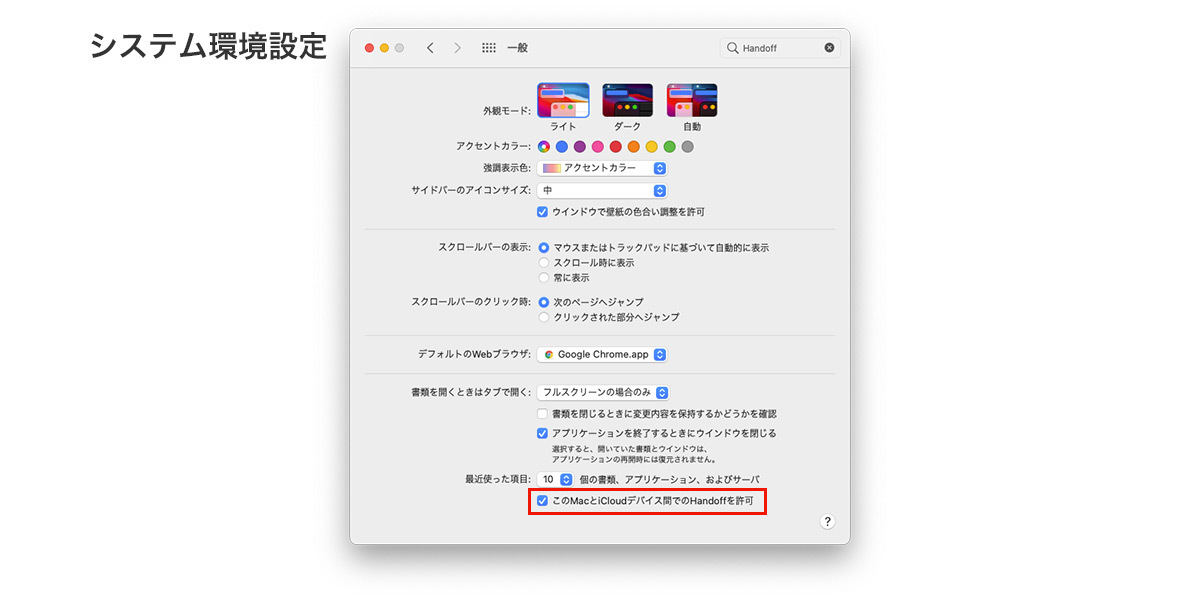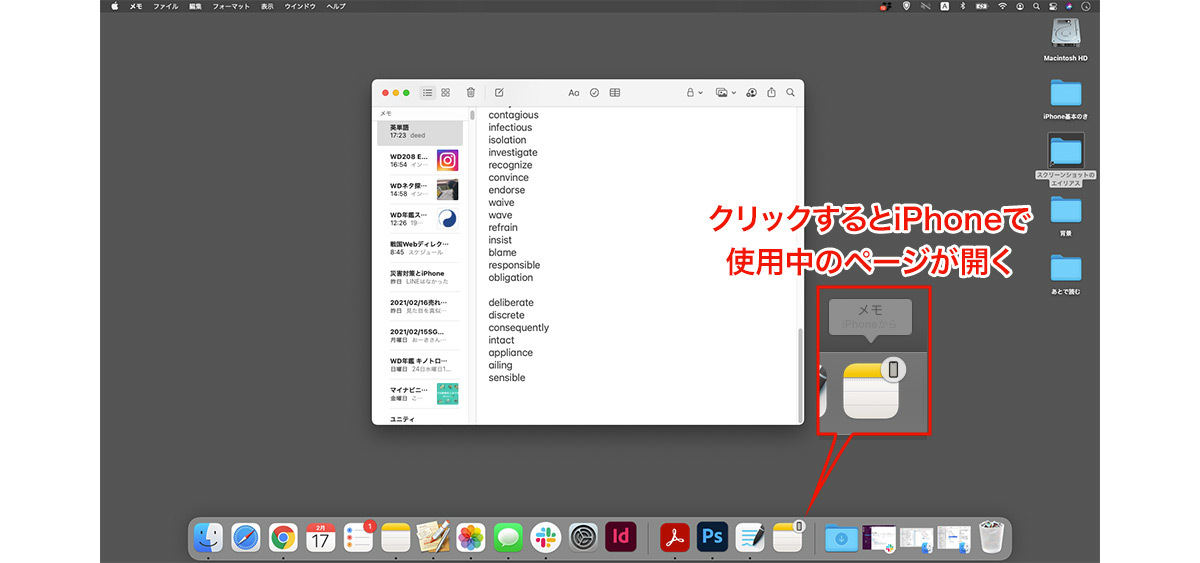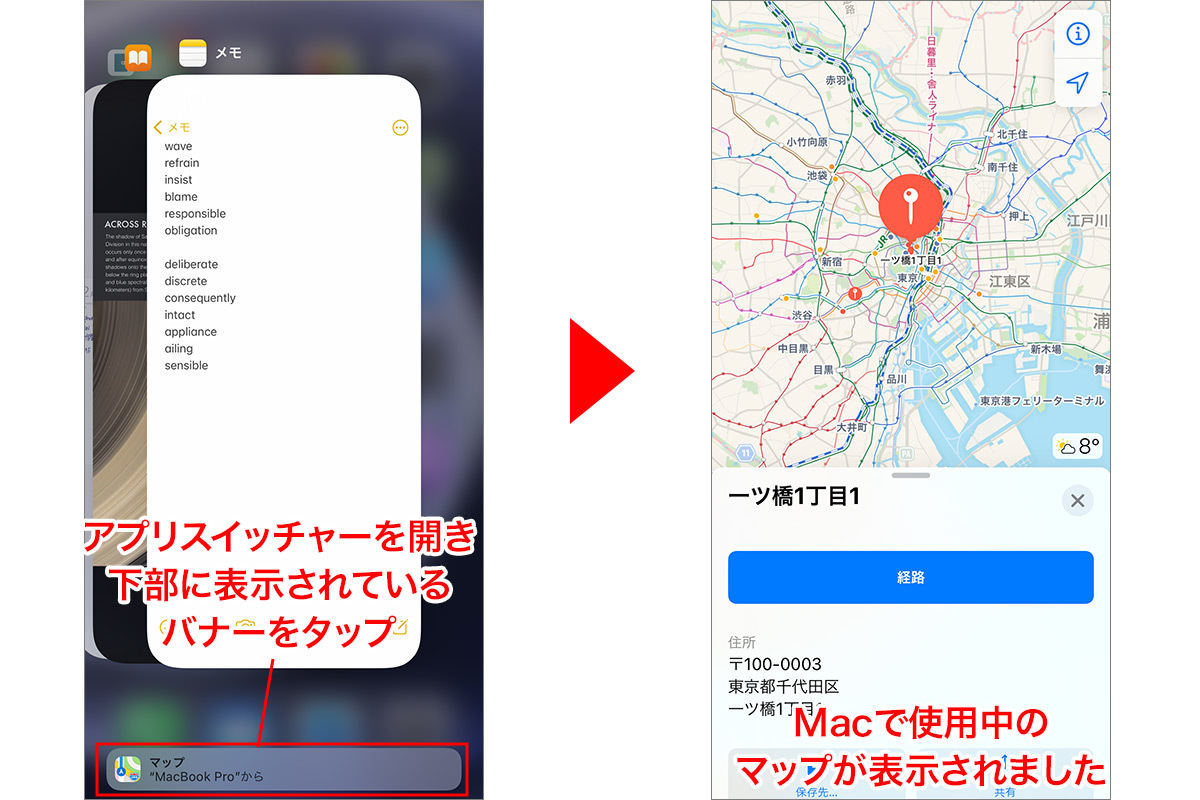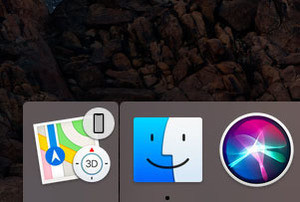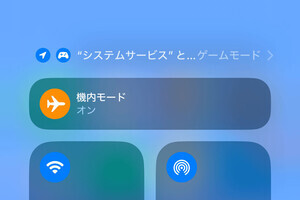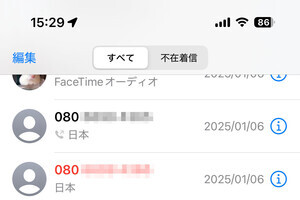同じApple IDでログインしているMacとiPhoneがあれば、いろいろな場面で連携機能を使うことができます。作業中のアプリをシームレスに引き継げる「Handoff」もその一つ。デバイスの境目をスルッと超えて作業を続けることができます。
<1>Handoffを使う準備をする(初回のみ)
今回はMacとiPhoneの間でHandoffを使う方法をご紹介します。まずは準備として、下記の条件を確認しましょう。
- MacとiPhoneが同じ Apple IDを使ってiCloudにサインインしている
- Bluetooth、Wi-Fiがオンになっている
- 「Handoff」の設定がオンになっている
- お互いがBluetooth通信圏内(約10 m以内)にある
Handoffの設定は下記で確認できます。
<2>iPhoneからMacへ作業中のアプリを引き継ぐ方法
iPhoneからMacへ作業を引き継ぐ際は、Dockに表示されたアイコンをクリックします。対応アプリは、メール・Safari・マップ・カレンダーなどのApple純正アプリ、その他一部のサードパーティ製アプリです。
<3>MacからiPhoneへ作業中のアプリを引き継ぐ方法
MacからiPhoneへ作業を引き継ぐ場合は、iPhone側でアプリスイッチャーを開きます。
<4>Apple WatchやiPadでも利用可能
この機能はMac/iPhone間だけでなく、その他のAppleデバイスでも同様に使うことができます。