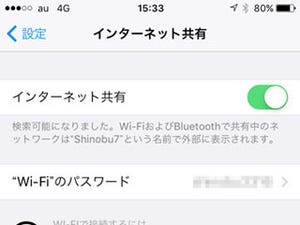iPhoneとMacは連携でより便利に使える、ということはすでにご存じでしょう。カレンダー、メモ、メール、写真などのアプリ連携はもちろんですが、それ以外にも使い勝手や作業効率を向上させる連携機能がたくさんあるんです。
1) デバイス間でシームレスに作業を引き継げる「Handoff」
MacのDockの一番端に、通常はないアイコンが現れることはありませんか? これはMacとiPhoneの作業を橋渡しする「Handoff」機能です。iPhoneで閲覧中のSafari、書きかけのメモやメールなど、使用中のアプリがDockに表示され、作業をシームレスにMacへ引き継げます。
逆に、Macで作業中のアプリをiPhoneで開くことも可能です。iPhoneの場合、橋渡し用のアイコンはアプリスイッチャー(切り替え画面)に表示されます。
この機能を使用するには、MacとiPhoneが同じApple IDでiCloudにサインインしていること、Wi-FiとBluetoothがオンになっていること、Handoffの設定がオンになっていることが必要です。
-
Macは「システム環境設定」→「一般」→「このMacとiCloudデバイス間でのHandoffを許可」。iPhoneは「設定」→「一般」→「AirPlayとHandoff」で「Handoff」をオンに
2) コピペが効率アップする「ユニバーサルクリップボード」
「コピー&ペースト」は毎日何度も使う作業ですね。MacとiPhoneなら、MacでコピーしてiPhoneへペースト、iPhoneでコピーしてMacへペーストと、お互いに行き来して貼り付けることができます。
この機能を使うには、Handoffと同じ通信・システム設定条件が必要です。
3) iPhoneのモバイル通信でMacをネット接続「Instant Hotspot」
iPhoneのモバイル通信機能を使って、Macをインターネット接続する機能です。パスワード入力やiPhoneの「インターネット共有」の設定は必要なく、簡単に利用できます。MacとiPhoneが同じApple IDでiCloudにサインインし、Wi-FiとBluetoothがオンになっていることが条件です。
なお、この機能でネット接続するとiPhoneのモバイル通信容量を消費します。また、通信会社のプランにある「データフリー」などに含まれない場合が多いのでご注意ください。
4) ギガ消費せずにファイルを送受信できる「AirDrop」
Wi-Fiが使えない時やiPhoneの通信容量が残り少ない時、MacとiPhoneの間でファイルをやり取りするならAirDropが便利です。送信・受信はどちらからでもOKです。
Wi-Fiがない場所でも使用できますが、Wi-Fi機能自体はオンのままにしておく必要があるのでご注意ください。
5) iPhoneをしまいっぱなしでも通話が可能な「iPhoneセルラー通話機能」
iPhoneに電話がかかってくるとMacにも着信が通知されます。着信を取ればそのままMacで通話が可能。また、Macの「連絡先」や「Safari」から発信することもできます。
iPhoneセルラー通話機能を使用するには、MacとiPhoneが同じApple IDでiCloudにサインインしていること、同じWi-Fi(またはEthernet)ネットワークに接続していること、Bluetoothがオンになっていること、通話の設定がオンになっていることが必要です。