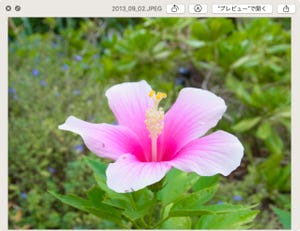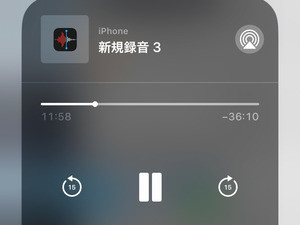iPhoneに最初から入っているアプリのひとつに「ボイスメモ」があります。長らく大きなアップデートはなかったのですが、iOS 12では使い勝手がかなり変更されました。会議の記録やアイデアのメモに、活用の場が広がりそうです。
新しくなった「ボイスメモ」の使い方
ボイスメモはボタンをタップするだけで録音が完了するシンプルなアプリです。位置情報から取得した場所の名前で保存されるようになり、以前よりも管理しやすくなりました。
録音中でも他のアプリの使用が可能です。
録音中に放置すると画面がロックされ、下記のような表示になります。この画面では録音の一時停止はできますが、終了はできません。終了するにはロック解除しボイスメモアプリを開く必要があります。
録音を編集する方法
ボイスメモには簡単な編集機能もあります。使いたい部分だけ残す「トリミング」、途中の不要な部分を抜く「削除」、途中から上書き録音する「再録音」です。トリミングと削除は操作が似ていますので、違いにご注意ください。
トリミング・削除の使い方
トリミングは前後の不要な部分を消して必要な部分を残す編集方法です。削除は途中の不要な部分を抜いて、その前後をつなげる編集方法です。
再録音の使い方
再録音は先に録音された音声の途中から上書きで録音を再開する編集機能です。
なお、トリミングや削除に失敗した場合、途中なら「キャンセル」で元に戻すことができますが、一度「完了」をタップしてしまうと元に戻せません。不安な場合は先に「複製」してから作業するのがオススメです。
録音がiCloudで共有される
iPhoneのボイスメモで録音したデータは、iCloud経由で自分のiPadやMac(macOS Mojaveが必要)にも共有されます。これまでボイスメモのデータをMacで開くにはAirDropなどで共有するしかなかったので、とても便利になりました。