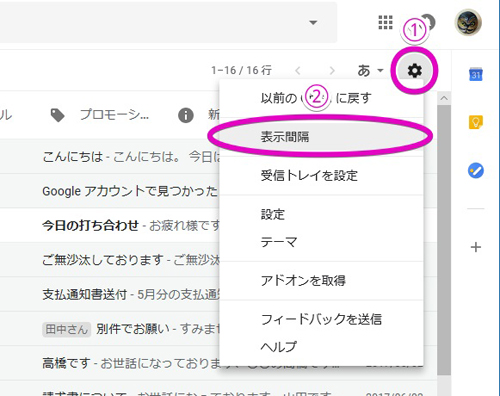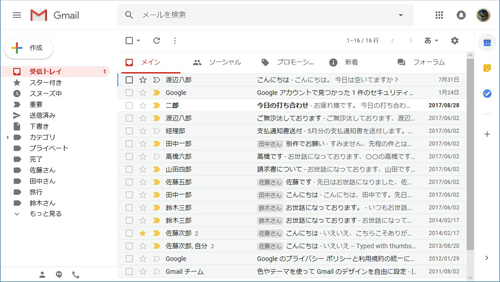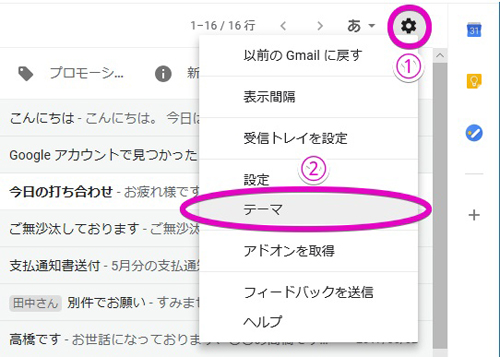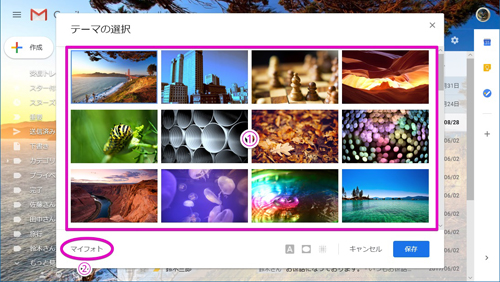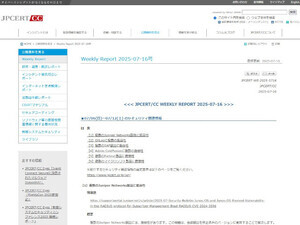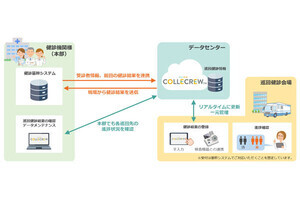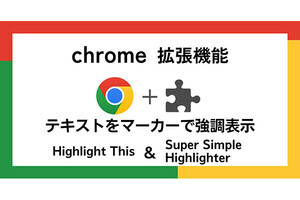Gmail、特に受信トレイの一覧画面をもっと見やすくできれば、より快適に使えるようになるのに……と感じている人は、実は意外と多いのではないでしょうか。実はGmailは細かな表示設定の変更が可能なので、いくつかの設定表示設定を見直してより見やすく快適なGmail環境を作り上げてみてはいかがでしょうか。
まずはノートパソコンなど、ディスプレイが狭いパソコンでGmailを利用している人の場合。そうした時はGmailの表示間隔を変更し、受信トレイ一覧に表示できるメールの数を増やすことで、小さい画面でもメールのチェックがしやすくなるのです。
表示間隔の設定をするには、まずGmailの右側にある歯車マークのボタンをクリックし、さらに「表示間隔」を選択します。
すると、ダイアログが現れるので、「デフォルト」から「標準」に変更すると、以前のバージョンのGmailと同じように添付ファイルがクリップマークのアイコン表示のみとなり、その分表示受信トレイの表示間隔が狭くなります。
さらに「最小」を選ぶと一層メール間の間隔が狭くなり、より多くのメールを表示できるようになります。あまり間隔を詰めすぎるとメールが見づらいと感じる人もいるでしょうから、何度か設定を変えてみながら、自分好みの表示間隔を選ぶとよいでしょう。
情報量を増やすという意味でいうと、受信トレイの一覧画面に一度に表示されるメールの数を増やしたり、減らしたりすることも可能です。
Gmailの初期状態で一覧に表示されるメールの数は50件までで、それを超えたメールはボタンで切り替える仕組みとなっていますが、その数を10~100件の間で調節することが可能なのです。具体的にはまず、歯車マークをクリックした後に「設定」を選びます。
続いて「全般」タブの中にある「表示件数」の項目を変更した後、最下部にある「変更を保存」をクリックします。より多くのメールをまとめて確認したい場合は増やしてみると便利ですが、狭い画面では少なくした方が見やすくなる場合もあるので、こちらも何度か変更して自分好みの設定を選ぶといいでしょう。
最後にもう1つ。実はGmailは「テーマ」を変えて着せ替えすることが可能なので、見た目そのものを変えて気分を一新したい場合はぜひ活用してみるといいでしょう。テーマを変えるにはまず、歯車マークのアイコンを押してから「テーマ」を選びます。
ダイアログが現れテーマ一覧が表示されたら、その中から好みのテーマを選んでクリックしましょう。するとGmailの画面が選んだテーマに変化し、プレビューすることができます。ちなみに左下にある「マイフォト」を選ぶと、Googleフォトにアップロードされている写真の中から、好みの写真を背景に設定することも可能です。
ただ選んだテーマや写真によっては、Gmailのテキストが見づらくなる場合があります。その場合はダイアログの中央下部からやや右にある3つのボタンで、微調整を加えるのがいいでしょう。左から1つ目の「テキストの背景」は、受信トレイ一覧の背景色を白、または黒に切り替えることができますし、2つ目の「周辺減光」は、画面の四隅を暗くすることが可能。3つ目の「ぼかし」は、その名の通り背景の画像にぼかしをかけることができます。
これら3つのボタンは、特に背景に明るい画像などを設定し、ラベル一覧やボタンなどが見づらくなった場合に用いると効果的です。さまざまな調整を加えて好みの見た目になったら、後は「保存」を押すだけでOK。「キャンセル」を押せばすぐ元の見た目に戻せるので、気に入った見た目になるまで繰り返し調節してみるといいでしょう。
Gmailにはこのほかにも、第26回で紹介した「詳細設定」の「プレビューパネル」や、第28回で紹介した「マルチ受信トレイ」など、表示を大きく変えるさまざまな機能が用意されています。こうした設定を複合的に組み合わせながら、自分にとって最も見やすいGmailの環境を作り上げてみるといいのではないでしょうか。