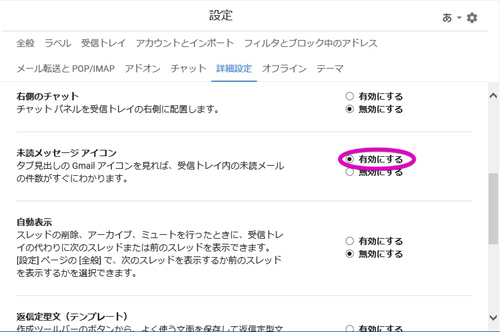Gmailがリニューアルされて変化した要素の1つに、設定メニューの中の「詳細設定」が挙げられます。これは従来のGmailで実験的な機能である「Labs」として提供されていたものなのですが、今回のリニューアルを受け正式な機能となったようです。詳細設定で利用できる機能はかゆい所に手が届く便利なものが多いことから、Gmailをより便利に使いこなす上でもぜひ覚えておきたいところです。
詳細設定の中でも、最も利便性を実感しやすい機能が「プレビューパネル」ではないでしょうか。Gmailでメールを読む時は、読みたいメールをクリックしてそのメールを開き、読み終わったら「戻る」ボタンを押して戻る……という操作が一般的ですが、その都度画面が切り替わるため手間がかかるのが難点です。
しかし、プレビューパネルをオンにすると、受信トレイの一覧の隣にメールのプレビュー画面が現れ、メールをクリックしてすぐ中身を読むことができるのです。画面が狭いとかえってメールが読みづらくなり、不便になってしまうことから、ディスプレイが広いデスクトップパソコンで活用すると便利な機能と言えるでしょう。
プレビューパネルを利用するにはまず、詳細設定でプレビューパネルをオンにする必要があります。まずは画面右上の歯車マークのボタンを押してから「設定」を選びます。
続いて「詳細設定」のタブを選び、「プレビューパネル」で「有効にする」を選んでから「変更を保存」をクリックします。
設定が終わると受信トレイ一覧の画面に戻り、受信トレイの上部に新しいボタンが現れるので、このボタンをクリックします。すると画面の右側にプレビューパネルが現れ、一覧から選んだメールをクリックしてすぐ内容をすぐ確認できるようになります。
さらに、ボタンの右にある矢印をクリックするとメニューが現れます。ここで「水平分割」を選ぶと、受信トレイの一覧の下にプレビューが表示される、多くのパソコン用メールクライアントで一般的な表示スタイルでの利用が可能になります。
続いては「自動表示」です。これはメールを削除したり、アーカイブしたりした際、受信トレイ一覧に戻るのではなく、次のメール、あるいは1つ前のメールを表示するというもの。一覧画面に戻る手間が省けるので、メールの内容を1つ1つ確認しながらアーカイブや削除をしたいという時に便利です。
こちらもプレビューパネルと同様、設定から詳細設定を呼び出し、「自動表示」を「有効にする」にした後、「変更を保存」をクリックすると利用可能になります。
なお、メール削除後に次のメールを表示するか、1つ前のメールを表示するかは、設定画面の「全般」タブで変更できます。自動表示をオンにすると「全般」タブに「自動表示」の項目が現れるので、ここで「次の(新しい)スレッドに移動する」を選ぶと次のメール、「前の(古い)スレッドに移動する」を選ぶと1つ前のメール、「スレッドリストに戻る」を選ぶと一覧画面に戻るようになります。設定を変更した後は「変更を保存」をクリックするのを忘れないようにしましょう。
もう1つ、ちょっとした機能だけれど便利なのが「未読メッセージアイコン」です。これは未読のメールの数を、Webブラウザのタブの見出しにあるアイコンに表示してくれるというもの。他のタブを開いている時などにもメールの着信を確認しやすくなるので便利です。
こちらもプレビューパネルと同様、設定から詳細設定を呼び出し、「未読メッセージアイコン」を「有効にする」にした後、「変更を保存」をクリックするだけ。設定後すぐ、アイコン上に未読数が表示されるようになります。
今回紹介した機能は比較的手軽に利用できるものですが、詳細設定には少々複雑ながらも、より便利な機能を実現できるものがいくつか存在します。次回はそれらの機能を紹介しましょう。