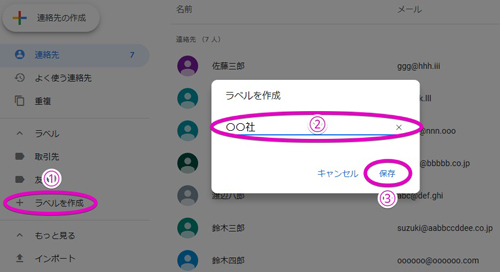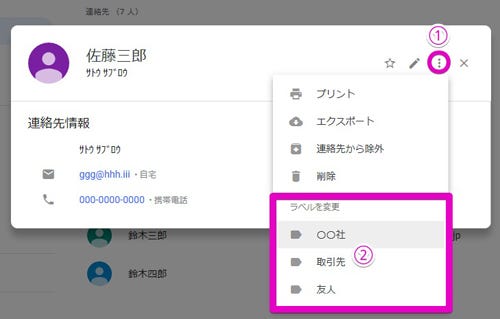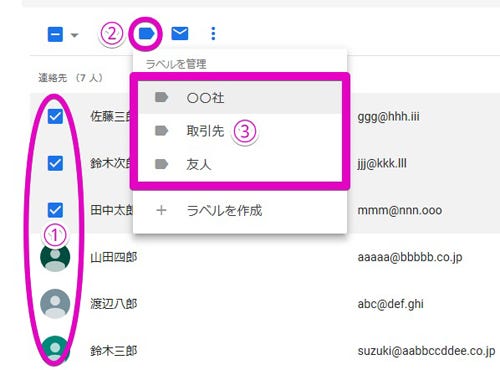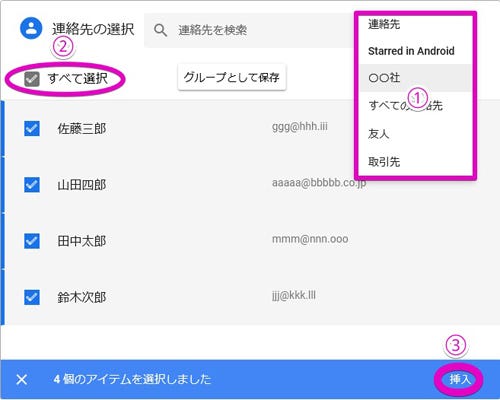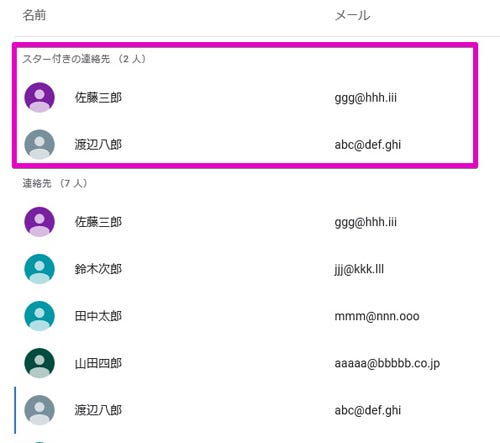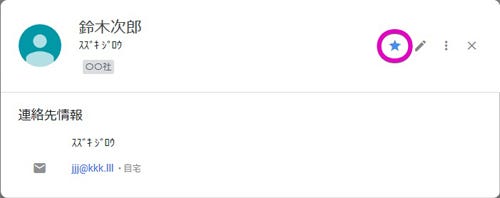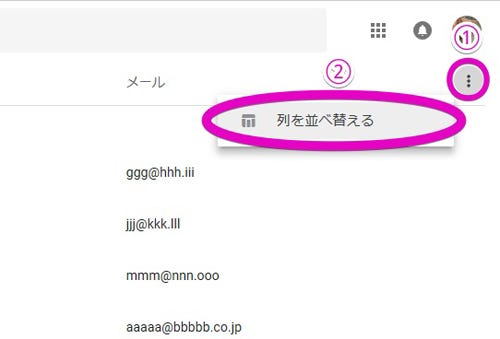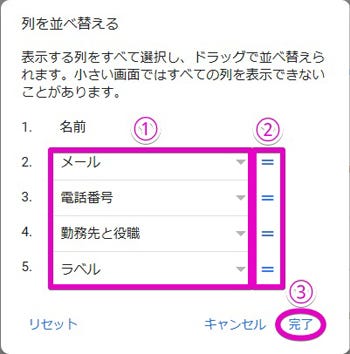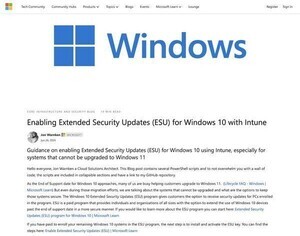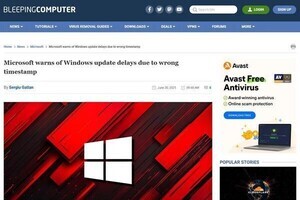前回は、Gmailと深く連携している「Google連絡先」の基本的な使い方について説明しました。今回は、Google連絡先をより便利に活用するためのさまざまな機能について説明したいと思います。
Google連絡先に登録している相手にメールを出すには、前回説明した通りGoogle連絡先から相手を選ぶか、Gmail上でGoogle連絡先に登録している相手を選ぶかのいずれかになります。しかし、同じ複数の相手に何度もメールを送信する場合はいずれの方法でも面倒な手間が発生してしまいます。
その手間を省く手段として便利なのが「グループラベル」です。これはGmailのラベルと同様に、連絡先にラベルを付けて分類する機能です。もちろん1つの連絡先に「取引先」「〇〇社」と複数のラベルを付けることも可能です。
グループラベルの作成方法は、Google連絡先の左側から「ラベルを作成」を選択しますします。するとラベルの作成画面が現れるので、名前を入力して「保存」をクリックしましょう。
続いて連絡先にラベルを付与します。ラベルを付与したい連絡先を選んでクリックした後、メニューボタンを押し、「ラベルを変更」の下部にあるラベル一覧から付与したいラベルを選ぶことで、ラベルが付与できます。
その後、この作業を繰り返せばよいのですが、複数の連絡先にまとめてラベルを付与したい場合は面倒なので、一覧画面から連絡先を選択し、「ラベルを管理」ボタンをクリックしてラベルを選ぶことにより、まとめてラベルを付与することも可能です。
同じラベルの相手にまとめてメールを送るには、Google連絡先からではなく、Gmailから操作するのが簡単で確実です。まずはGmailの新規メール作成画面から「To」をクリックして連絡先の一覧を呼び出した後、右側上部にあるラベル一覧のプルダウンメニューから目的のラベルを選び、「すべて選択」のチェックボックスをクリックした後、「挿入」を選びます。
これで送り先に、ラベルで分類された全てのメールアドレスが挿入されます。後はメール本文を書いて送ればOKです。
もう1つ、Google連絡先で利用できる便利機能として紹介したいのが、グループラベル同様Gmailでおなじみ「スター」です。Google連絡先ではスターを付けておくと、連絡先一覧の一番上に表示されるようになります。
スターの付け方はGmailと同じで、連絡先を選んだ後に星のマークをクリックするだけです。頻繁に連絡する相手に付けておくのもいいのですが、Google連絡先には、頻繁にやり取りするアドレスを自動でまとめた「よく使う連絡先」も用意されていることから、こちらを利用した方が便利だといえます。
では、スターはどのような連絡先に付与しておくと便利なのでしょうか。1つのアイデアとして挙げられるのは、例えば遠くにいる家族など、頻繁に連絡する訳ではないものの、重要だという相手に付けておくことです。そうすれば、いざ重要な相手にメールをする必要がある、といった時に連絡先が見つからず、慌てる必要がなくなるはずです。
最後にもう1つ、Google連絡先の使い方によっては活用すべきなのが「列の並べ替え」です。Google連絡先の一覧画面に表示されるのは「名前」のほか、「メール」「電話番号」「勤務先と役職」「ラベル」の5項目になりますが、名前以外の項目は変更したり、並べ替えたりすることが可能なのです。
具体的にはまず、右上のメニューボタンをクリックして「列を並べ替える」を選びます。
すると下の画面が現れるので、各項目のプルダウンメニューをクリックして項目の内容を変えたり、項目の右端にある「=」を上下にドラッグして順番を変えたりした後、「完了」をクリックすればOKです。純粋に連絡先として活用するなら「住所」を表示する、カジュアルな活用であれば「誕生日」を表示するなど、目的に応じてカスタマイズしてみるとよいのではないでしょうか。