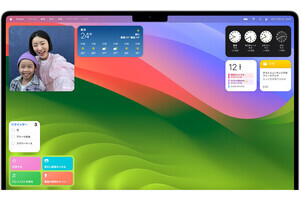電子文章の標準ファイルフォーマットとして誰もが利用するPDF。iPadは標準機能でPDFの閲覧やPDFへの書き込みなどが行えますが、iPadOS 17の「メモ」アプリではPDFに関連するさまざまな新機能が搭載され、PDFをより快適に扱えるようになっています。iPadをパソコンとして活用するうえでは、PDFをいかにスムースに扱えるかが重要なポイント。同じメモ内でPDFのすべてのページをスクロールして閲覧したり、ページの入れ替えなどの編集が可能になったり、iPadOS 17の「メモ」に新搭載された数々の新機能を見ていきましょう。
同じメモ上でPDFが読める
iPadを普段使っていると、メールやメッセージ、またはそのほかのコミュニケーションアプリ経由でPDFファイルを扱うことが多々あるでしょう。iPadはシステムレベルでPDFに対応しているので、ファイルをタップすればOS標準機能で開くことができ、閲覧やマークアップツールを使った書き込みなどが行えます。また、iPad向けにはAdobe AcrobatをはじめとするさまざまなPDF関連のアプリがリリースされているので、それらを別途利用してPDFの閲覧や編集をしている人もいるでしょう。
さらに、iPadではPDFをさまざまな場所に保存することができます。「ファイル」アプリに保存するという人が多いかもしれませんが、そのほかにも「ブック」アプリや「メモ」アプリ、そしてサードパーティ製アプリへ保存することも可能です。もちろん、自分がわかりやすければどこに保存してもいいのですが、これからは「メモ」アプリで管理するのがもっとも便利かもしれません。
というのも、iPadOS 17では「メモ」アプリが強化され、PDFがこれまで以上に快適に扱えるようになっています。まず、もっとも大きな変更点は、PDF(およびiPadでスキャンした書類)が「メモ」上でページ単位で表示されることです。
これまでの「メモ」ではPDFは「ファイル」として扱われ、1ページのみがインライン表示されるだけでした。そのため複数ページにわたるPDFを閲覧するにはファイルを一度タップして開かなければなりませんでしたが、iPadOS 17の「メモ」では、複数にわたるPDFも「メモ」上にすべてインライン表示され、左右にスクロールして読むことができます。これによって、同じメモの中で複数のPDFを見比べたり、PDFを見ながらメモを書き込んだりすることが、よりスムースに行えるのです。
ページへの書き込みも直接可能
このように新しいiPadOS 17のメモではPDFが閲覧できるようになっているのですが、こうして表示したPDFには、直接書き込みを行うことができます。「メモ」上でPDFが表示された状態でPDFのページをスクロールして、上部のツールバーからペンの形をした[手書きツール]ボタンをタップ。すると、お馴染みのマークアップツールが表示されるので、指先やApple Pencilを使ってテキストやスケッチなどを書き込むことができます。
また、PDF内のテキストをタップすればポップアップウインドウが表示され、テキストをハイライトしたり、翻訳したり、Webを検索したりといったことも行えます。これまでは「メモ」上に表示されるPDFをタップして開いてから行わなければなりませんでしたが、同じ「メモ」上でダイレクトに行えるのは非常に便利です。
たとえば、会議中に「メモ」でメモを取りながら、必要に応じてPDFに注釈を入れたり、学生であれば勉強中にメモを取りながらPDF内の大事な部分をハイライトするなど、さまざまなシーンで活用できるでしょう。
ページの入れ変えなどの編集機能を搭載
さらにiPadOS 17の「メモ」ですごいのは、PDFの編集が行えるようになった点です。複数ページのあるPDFを「メモ」に追加すると[サムネールを表示]をというボタンが表示され、これをタップするとPDF内の各ページのサムネールが表示されます。ここでサムネールをタップすれば特定のページへすぐにジャンプできますが、それに加えてページをドラッグ&ドロップすることで簡単に順番を変えることが可能です。
また、ページ上に表示される[…]ボタンをタップすると、[コピー][反時計回りに回転][時計周りに回転][白紙ページを挿入][ファイルから挿入][ページをスキャン][ページを削除]といった各メニューが表示され、それぞれの操作を実行できます。複数ページあるPDFの中から重要なページだけに絞ったり、スキャンしたPDFから白紙のページをカットしたり、白紙のページを挿入してスケッチを加えたりなど、さまざまなことが行えます。こうした作業をこれまでは別途サードパーティ製アプリを使って行っていた人も多いと思いますが、それが標準機能として搭載されているのです。
「メモ」の新機能はもっとたくさん
このようにiPadOS 17では「メモ」アプリがPDF編集アプリと呼べるほどにまで大きく進化しました。個人でPDFを扱うときだけではなく、「メモ」アプリは[共有]メニューから[共同作業]をタップすることで、ほかの人とリアルタイムにコラボレーション作業が行えますから、そのときにもこうした新たな機能の数々は大いに役立つでしょう。
このほかにもiPadOS 17「メモ」アプリでは、自動入力機能が進化したり(年内に登場)、テキストを選択して[リンクを追加]を選ぶことでほかのメモにリンクを追加したり、ブロック引用やPagesとの連携などの新機能なども追加されています。これらに関しては、また改めて詳しく解説したいと思います。