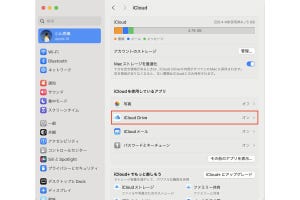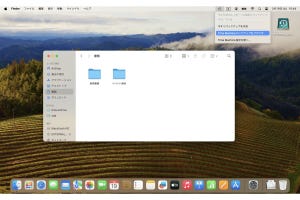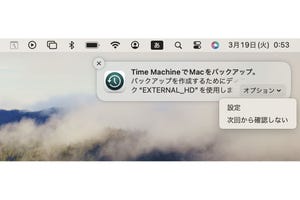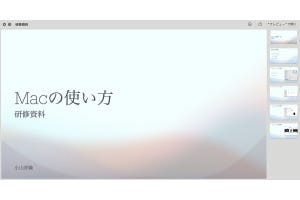Macを使い始めると、書類を作ったり、書類をほかの人とやり取りしたりする機会が増えることでしょう。
今回は書類作成に広く使われているMicrosoftのアプリについて、概要を紹介します。そして来週以降は数回にわたって、書類をほかの人とやり取りする際の互換性について取り上げていく予定です。
MacにもiPhoneにも「Word」などのアプリがある
職場や学校などで書類を作る際に多く使われるアプリの代表が、Microsoftのワープロ「Word」、表計算の「Excel」、プレゼンテーションの「PowerPoint」です。
この3つのアプリや、これにいくつかのアプリやサービスを加えた総称として「Microsoft Office」という名前が長年使われてきましたが、アプリやサービスの現在の総称は「Microsoft 365」です。ただし一般には、今も「Office」とよく呼ばれています。
さらに、「Office」という名前が完全に消えたわけではありません。iPhone、iPad用として「Microsoft 365 (Office)」という単体のアプリがあるのです。「単体の」とは、複数のアプリの総称ではなく1本のアプリという意味ですが、実はこの1本のアプリにWord、Excel、PowerPointなどの機能が統合されています。その一方で「Word」「Excel」「PowerPoint」の各アプリもあります。ちょっとややこしいですね。
Mac版の「Word」「Excel」「PowerPoint」などは、Mac App Storeから入手できます。
そして、本連載の趣旨から外れるので詳しくは述べませんが、Windowsパソコン用のアプリも、もちろんあります。
原則として有料のライセンスが必要
Microsoft 365のアプリやサービスを利用するには、原則として有料のライセンスが必要です。ただし無料で利用できる機能もあるので、この記事の末尾で触れます。
ライセンスには、個人・家庭向け、企業向け、教育機関向けなど、多くの種類があります。月額や年額のサブスク形式のほか、買い切り形式もあります。ライセンスの種類が多く、またしばしば変更されるため、必要なときにMicrosoft社のサイトで確認してください。
企業向けや教育機関向けのライセンスの場合は、所属する組織からアカウントの情報が提供されるので、その情報を使ってアプリやサービスにサインインします。前述の通り、iPhoneやMacのアプリはそれぞれのApp Storeから入手でき、いずれも無料です。ただし、組織によってはアプリのダウンロードやインストール、サインインについて指示されることがあるので、その場合は指示に従います。
個人・家庭向けの場合は、iPhoneでもMacでも、App Storeからアプリをインストールした後、購入時の情報を使ってサインインします。以下の図は、Microsoft 365のサイトのスクリーンショットです。
「Word」のファイルを受け取って「Word」で開く
ファイルの互換性については本連載の次回以降の記事で取り上げていきますが、ほかの人と書類をやり取りする際の原則は「あるアプリで作った書類は、同じアプリで開く」です。
例えばほかの人から、ワープロソフトの「Word」で作った書類がメール添付で送られてきたとします。そのメールを受信したMacやiPhoneに「Word」(または、iPhoneの「Microsoft 365 (Office)」)がインストールされ、サインインしていれば、すぐに開くことができます。受信してから開くまでの手順を、以下に説明します(アプリのサインインやライセンスについては、後ほど補足します)。
まず、Macの場合です。
この後、保存したファイルのアイコンをダブルクリックすれば、「Word」で開きます。
なお、上図で添付ファイルのアイコンをダブルクリックすればすぐに「Word」で開きます。内容を確認するだけならこの方法でかまいませんが、受け取ったファイルを編集して上書き保存する可能性があるなら、上図の方法で添付ファイルとは別のファイルとして保存してから開くほうが、元の添付ファイルがそのままの内容で残るので安心です。
次に、iPhoneで受信した場合の手順を紹介します。
-
「メール」アプリのプレビュー機能で内容が表示され、「Microsoft 365 (Office)」や「Word」のアプリがインストールされていなくても、このように確認できます。「Word」または「Microsoft 365 (Office)」で開きたい場合は、左下の共有アイコンをタップします
なお、iPhoneではアプリでサインインしていなくても書類を開いて閲覧することはできるので、急いで内容を確認したい場合などにはこの方法が使えます。
また、iPhoneでは無料のMicrosoftアカウントでサインインすると、書類の編集や保存も含めて、多くの機能を使えます。ただし、これも2024年4月現在の状況ですので、利用する際に確認し、必要な場合は有料のライセンスを購入してください。
【今回の余談】
今回は、広く使われているMicrosoftのアプリの概要と、「Word」で作った書類を受け取って「Word」で開く手順を紹介しました。次回以降は書類のやり取りに関して知っておきたいことを取り上げていきます。
それでは次回も、よろしくお願いします。