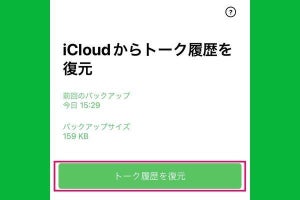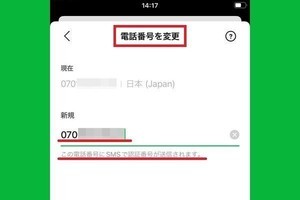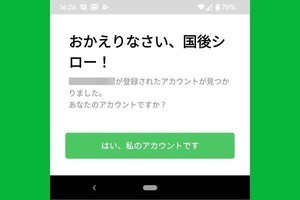LINEを再インストールするメリットと注意点
LINEの通知がこない、LINE通話の呼出音が鳴らない、LINEの動作が重いなど、LINEの不具合に悩まされていたら、LINEアプリの再インストールが特効薬となります。
ただし、事前の準備なしにいきなりLINEアプリを削除(アンインストール)してしまうと、後悔する事態になりかねません。LINEを再インストールする場合には、以下の点に注意が必要です。
- トーク履歴を事前にバックアップしておかないと、再インストール後にトーク履歴を復元できない
- バックアップ用のPINコードを事前に確認または再設定しておかないと、再インストール後にトーク履歴を復元できない
- LINEに登録している電話番号が現在使用中の電話番号と一致していないと、再インストール後にログインできない
- 再インストール後にトーク履歴は自動的に復元されず、手動でバックアップから復元する必要がある
- 過去に購入したスタンプや絵文字、着せかえを利用するには、再インストール後にダウンロードする必要がある
LINEの再インストール前に準備すること
LINEを再インストールする前に、必ずしておきたい準備が3つあります。「トーク履歴のバックアップ」、「バックアップ用のPINコードを確認、または再設定する」、「LINEアカウントに登録している電話番号の確認」です。さらに「ログインのためのパスワードの確認」や「FacebookやAppleのアカウントと連携」を済ませておくとより安心です。
- トーク履歴をバックアップ
- バックアップ用のPINコードを確認・設定
- LINEに登録している電話番号を確認
- (保険として)ログインのためのパスワードを確認、FacebookやAppleのアカウントと連携
LINEのトーク履歴をバックアップする方法
LINEアプリを削除(アンインストール)すると、スマホに保存されていたトーク履歴も同時に消去されてしまいます。再インストール後にトーク履歴を復元するためには、事前にバックアップデータを作成しておく必要があります。
iPhone(iOS)で「Appを取り除く」機能を使って再インストールする場合はトーク履歴が保持されますが、それでも万が一のためにバックアップを取っておくと安心です。
トーク履歴をバックアップする手順は次のとおりです。LINEアプリを最新バージョンに更新(アップデート)してから行いましょう。
-
【1】LINEの「ホーム」画面から「設定」を開いて(歯車のアイコンをタップ)、「トークのバックアップ」をタップします
-
【2】「PINコードを作成して今すぐバックアップ」あるいは「今すぐバックアップ」をタップします
トーク履歴をバックアップするにはPINコードの設定が必要です。iPhoneではPINコードを登録すると、すぐにバックアップが始まり、iCloudに保存されます。AndroidではPINコードを登録した後にバックアップデータを保存するGoogleアカウントを指定すると、バックアップが行われます。トーク履歴のバックアップ方法について詳しくは下記の関連記事を参照してください。
【関連記事】
LINEのトーク履歴をバックアップする方法
LINEのバックアップ用PINコードを確認する方法
LINEアプリを再インストールすると、トーク履歴を復元する際に「バックアップ用のPINコード」の入力を求められます。LINEアプリを削除する前に、次の手順でPINコードを確認、あるいは再設定しておきましょう。
LINEに登録している電話番号を確認する方法
LINEアプリを再インストールしてからログインするときには、SMSによる電話番号認証が必要になります。機種変更やキャリアの乗り換えによって、現在使用中の携帯電話番号がLINEに登録したものと異なっている場合は、携帯電話番号を更新しておかないと、再インストール後にログインできなくなる恐れがあります。
事前に以下の画面でLINEに登録している電話番号を確認し、変更が必要な場合は済ませておきましょう。
ちなみに、LINEの再インストール後にログインパスワードの入力を求められることはありません。とはいえ、パスワードを忘れている場合は、上図の「アカウント」画面で「パスワード」をタップして再設定しておきましょう。
また、万が一のために「アカウント」画面の「Apple」や「Facebook」の項目からアカウントを連携しておくと、ログインでトラブルが起きたときに安心です。この機会に連携をしておくとよいでしょう。
LINEを再インストールする方法
LINEアプリを削除(アンインストール)してから再インストールする手順を説明します。LINEアプリの「設定」にはアカウントを削除する項目がありますが、そちらから削除しないようにしてください。
iPhoneのLINE再インストール手順
-
【iPhone-1】LINEアプリのアイコンを長押しして「Appを削除」をタップ。続いて確認が2回出るので「削除」を選択します
-
【iPhone-2】App StoreからLINEアプリを再インストールします
AndroidのLINE再インストール手順
-
【Android-1】LINEアプリのアイコンを長押ししてからドラッグし、「アンインストール」にドロップします。続いて確認が出るので「OK」をタップします
-
【Android-2】Google PlayストアからLINEアプリを再インストールします
LINEの再インストール後、ログインしてトーク履歴を復元する方法
LINEアプリを再インストールした後は、次の作業を行います。
- 自分のLINEアカウントにログイン
- バックアップしておいたトーク履歴を復元
- スタンプや着せかえをダウンロード
ログインする方法は複数ありますが、電話番号を入力してSMS認証する手順が基本です。AppleやFacebookのアカウントとの連携をしている場合は、そのログイン方法を選ぶこともできます。ここでは、電話番号でログインする手順を説明します。
ログインできたら、トーク履歴の復元に進みます。iPhoneとAndroidで少し手順が異なります。
-
【5-iPhone】iPhoneは「iCloudからトーク履歴を復元」画面が表示されるので、「トーク履歴を復元」をタップします
-
【5-Android】Androidは「Googleアカウントを選択」画面が表示されるので、Googleアカウントを選択し、「トーク履歴を復元」をタップします
その後、「友だち追加設定」と「年齢確認」画面が表示されますが、いずれも「スキップ」できます。「友だち追加設定」では右下の矢印ボタン、「年齢確認」では「あとで」をタップするとスキップして次に進めます。別の機会に「設定」ボタンからいつでも設定できます。
LINEスタンプや絵文字、着せかえを再ダウンロードする方法
LINEアプリを再インストールすると、スタンプや絵文字、着せかえのデータが削除されます。再インストール後でもダウンロードし直せば、以前と変わらず利用できます。ここではスタンプと絵文字をまとめてダウンロードする方法を説明します。着せかえはひとつずつダウンロードします。
-
【3】「すべてダウンロード」をタップします。絵文字をダウンロードするには、絵文字タブに切り替えます
-
【4】着せかえをダウンロードするには「設定」画面で「着せかえ」をタップし、「マイ着せかえ」からダウンロードします
iPhoneでLINEを再インストールする方法 - トーク履歴の復元が不要
iPhoneの場合、iPhoneの「設定」から「Appを取り除く」機能を使ってアンインストールすることもできます。この方法だとアプリだけが削除され、関連するデータは残るので、再インストールするとトーク履歴やスタンプ、絵文字、着せかえがそのまま復元されます。しかし、万が一を考えてトーク履歴はバックアップを取っておくと安心です。
「Appを取り除く」でLINEをアンインストールする方法を説明します。
これでLINEがアンインストールされました。再インストールも同じ画面で行えます。
LINEの再インストールに関して、よくある質問
バックアップ後に届いたトークは復元される?
バックアップした後に届いたトークでも、直近14日間分は復元できます。詳しくは、関連記事「バックアップしていない直近のトーク履歴を復元する方法」を参照してください。
「かんたん引き継ぎQRコード」を利用してはダメ?
「かんたん引き継ぎQRコード」は、機種変更する際に古い端末でQRコードを表示し、新しい端末でQRコードを読み取ることでLINEを引き継ぐ機能です。QRコードの読み取りを行うとき、スマホに保存したデータを参照することができないため、同じスマホにデータを引き継ぐことはできません。
まとめ
「最近LINEが調子悪いな」と感じたら、LINEの再インストールで解決するケースは多いもの。しっかり事前に準備をしておけば、怖くはありません。使い勝手が悪いままにしておかず、チャレンジしてみてくださいね。