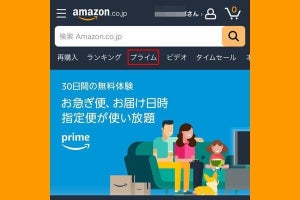Fire TV Stickとは、どんな機器?
Fire TV StickはAmazonが開発・販売しているストリーミングメディアプレーヤーです。スティック型のコンパクトな本体をテレビやPCモニターのHDMI端子に接続して、AmazonプライムビデオやYouTubeなどの動画配信サービスを楽しむことができます。
単体ではインターネットに接続できないテレビでも、Fire TV Stickを組み合わせれば最先端のスマートテレビに早変わりします。また、プロジェクターにつないで大画面ホームシアターを楽しむ用途にも最適です。
Fire TV Stickの現行モデルは3種類
Amazonの「Fire TVシリーズ」には2022年8月現在、3機種のラインナップがあります。最安値の「Fire TV Stick」はフルHD(1080p)対応のエントリーモデルです。同じスティック型の上位モデルである「Fire TV 4K Max」は4K対応。4K高画質の大画面テレビやプロジェクターと好相性です。
シリーズで唯一BOXスタイルの「Fire TV Cube」は、本体にスピーカーやAmazon Alexa(以下:アレクサ)の音声操作に対応するマイクを内蔵しています。テレビサイドのわずかなスペースにもコンパクトに置けるサイズです。
現行のFire TVシリーズは全機種共通でアレクサによる音声コントロールに対応しています。なお、テレビの放送を受信するためのチューナーは内蔵していません。
「Fire TV Stick(第3世代)」と「Fire TV 4K Max」の違い、「旧Fire TV 4K」と「Fire TV 4K Max」の違いなど、Fire TVシリーズの製品選びや買い方に関しては下記の関連記事で詳しく解説しています。
Fire TV Stickの利用に必要な環境
まず、Fire TV Stickを利用するためにはテレビやPCモニター、プロジェクターなどHDMI端子を搭載するディスプレイ機器が必要です。次に、ストレスなく動画コンテンツを視聴できるインターネット通信回線とWi-Fi環境があればベストです。スマホからテザリングしてインターネットに接続することもできますが、4K動画を長時間視聴すると、かなり大きなデータ通信量を消費するので注意しましょう。
Fire TV StickはAmazon以外に家電量販店などでも購入できますが、初期設定(セットアップ)を行うときにAmazonアカウントへのログインを求められます。
- HDMI端子を持つテレビやPC用の液晶ディスプレイ、プロジェクターなど
- インターネットにつながる通信回線
- Wi-Fiルーターなど無線LAN機器(スマホでも代用可)
- Amazonアカウントとそのログイン情報(パスワードなど)
Fire TV Stickの接続方法や初期設定方法は下記の関連記事で詳しく解説しています。
【関連記事】
Fire TV Stickをテレビに接続して設定する方法
Fire TV Stickが必要ないテレビとは?
最新の4K対応テレビなどには、Android TVに代表されるスマートテレビ機能を内蔵した製品があります。こうしたスマートテレビではAmazonプライムビデオやNetflix、YouTubeなどの動画配信サービスを単体で見られるため、Fire TV Stickを追加導入する必要はないかもしれません。
Amazon プライム会員にならなくても利用できる?
Fire TV Stickを利用するにはAmazonアカウントが必要ですが、有料のAmazonプライム会員への登録は必須ではありません。Fire TV Stickを買ってYouTubeなどの無料サービスを利用するだけなら追加の出費は不要です。
もっとも、月額600円/年間5,900円のAmazonプライム会員に登録すれば、会員特典としてAmazonプライムビデオの映画やアニメ、Amazon Music Primeが配信する約200万の楽曲など、Fire TV Stickで気軽に楽しめるコンテンツが一気に増えます。非プライム会員の方は30日間の無料体験を試してみるのもよいと思います。
【関連記事】
Amazonプライムの「無料体験」、期間や登録方法を解説
Fire TV Stickでできる「8つの活用方法」
Fire TV StickはスマホやPCのように「アプリ」をインストールすることで、動画配信や音楽配信をはじめとする様々なサービスや機能が使えるようになります。今回は8つの代表的なFire TV Stick活用方法を紹介します。
- 無料動画配信サービスの視聴(YouTubeやNHKプラスなど)
- 有料動画配信サービスの視聴(Prime VideoやNetflixなど)
- 音楽配信サービスをリスニング(Amazon Music、Spotifyなど)
- 写真の閲覧(Amazon Photosなど)
- ミラーリング機能でスマホやPCの画面を表示
- Fire TV Stick対応のゲームをプレイ
- Webブラウザ機能でインターネット閲覧
- Alexa対応音声認識リモコンの利用(検索、操作など)
-

Amazon.co.jpのサイトでFire TV Stick対応アプリを検索できます。どのようなアプリがあるか、購入前に調べてみるのもよいでしょう
無料動画配信サービスの視聴(YouTubeやNHKプラスなど)
Fire TV Stickの活用方法として最初に挙げるのは、YouTubeやNHKプラスなど無料動画配信サービスを楽しめることです。これらの動画サービスはスマホやタブレットなどで視聴できますが、Fire TV Stickを介して大画面テレビで見る動画の迫力は格別です。
以下、Fire TV Stick向けのアプリが用意されている主要な無料動画配信サービスのリストです(有料プランも利用可能)。
- YouTube
- NHKプラス
- TVer
- ABEMA
- GYAO!
- Twitch
- cookpadLive
有料動画配信サービスの視聴(Prime VideoやNetflixなど)
AmazonプライムビデオやNetflix、Huluなど有料の動画配信サービスも別途契約すれば利用できます。上位モデルのFire TV 4K Maxと4K対応テレビを組み合わせると、4K高画質のコンテンツも楽しめるので、わが家にいながらシアター気分が味わえます。
以下、Fire TV Stick向けのアプリが用意されている主要な有料動画配信サービスのリストです。
- Prime Video
- Netflix
- hulu
- dアニメストア
- dTV
- U-NEXT
- DAZN
- Disney+
- DMM.com
音楽配信サービスをリスニング(Amazon Music、Spotifyなど)
Fire TV StickはAmazon MusicやSpotifyのような音楽配信サービスにも対応しています。リビングルームのテレビからBGMを流して、気軽に音楽に包まれる空間を作ることができます。
写真の閲覧(Amazon Photosなど)
Amazon Photosアプリを使えば、Amazon Photosに保存した写真アルバムをテレビやPCモニターの大画面で見られます。プライム会員であれば写真の保存容量は無制限。通常のAmazon会員でも5GBのファイルストレージを無料で使えます。
ミラーリング機能でスマホやPCの画面を表示
Fire TV Stickには「ミラーリング」機能が備わっていて、同じWi-Fiルーターに接続したAndroidスマホやWindows PCの画面をテレビなどに表示することが可能です。iPhoneでもアプリを別途インストールすれば、Fire TV Stickを通じたミラーリングを利用できます。仕事の資料などをPCモニターに表示してプレゼンテーションにも活用できるビジネス向きの活用方法です。
Fire TV Stickを介したミラーリング方法については、下記の関連記事でより詳しく解説しています。
Fire TV Stick対応のゲームをプレイ
Fire TV Stick用のアプリにはゲームもあります。ゲームを楽しむ際には、Fire TV Stickにワイヤレスで接続できるBluetooth対応のコントローラーもあると便利です。
Fire TV Stick対応のWebブラウザでインターネットを閲覧
Fire TV StickにはAmazon純正のWebブラウザ「Silk」が標準でインストールされています。そのほか、PCでおなじみの「Firefox」も別途インストールできます。Silk、Firefoxともに動作はスムーズです。
Alexa対応音声認識リモコンの利用(検索、操作など)
最後に、アレクサ対応の音声認識リモコンを積極的に使ってみることをおすすめします。動画や音楽コンテンツを検索したり、再生する操作が音声だけでダイレクトにできることの便利さは、使い込むほどに実感がわいてくるものです。
筆者がおすすめする便利なFire TV Stickアプリ
筆者が推薦するFire TV Stick向けアプリはいくつかあります。イチオシは民放公式テレビ配信サービスの「TVer」です。プライベートルームにプロジェクターやPCモニターを持ち込んでFire TV Stickをつなぎ、TVerアプリを開けば見逃してしまったテレビドラマや人気のバラエティ番組をゆっくりと楽しめます。
わが家にゲストを迎えた時には、リビングのテレビに「NASA」アプリを立ち上げてビデオアートのように楽しんでいます。壮大な宇宙の風景をぼんやりと眺めているだけでも癒やされます。
まとめ
Fire TV Stickがあれば、普通のテレビがスマホやPCのようなスマートデバイスに早変わりして、多彩なコンテンツへのトビラが開きます。Fire TVシリーズにはソフトウェアアップデートにより新しい機能が追加されたり、使い勝手が日々改善されます。購入後も進化を続けるデバイスであることも、Fire TV Stickが多くのユーザーに長く愛用されている理由なのだと思います。