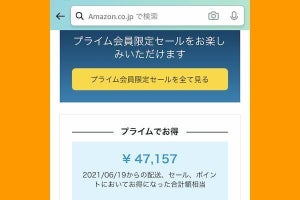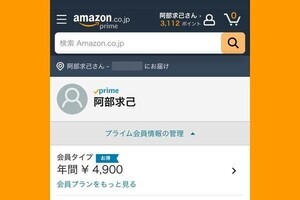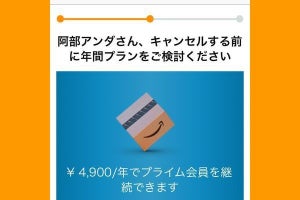Amazonプライムの無料体験とは?
Amazonの有料会員サービス「プライム」には、無料体験プログラムが用意されています。Amazonプライムの無料体験を申し込むと、プライムビデオの視聴やお急ぎ便無料などのプライム特典を利用できます。無料体験の期間は登録から30日間です。
この記事では、はじめにAmazonプライム無料体験のメリットや注意点、次にAmazonプライム無料体験の申し込み方法、続いて無料体験ができない場合の順に解説します。すでにAmazonプライムの無料体験をすると決めている方は、申し込み方法の解説に進んでください。
Amazonプライムの無料体験では何ができる?
Amazonプライムの無料体験では、プライム特典のすべてを利用できます。下記にAmazonプライムのおもな特典をまとめます。
Amazonプライムの特典
- お急ぎ便、お届け日時指定便の配送無料
- Prime Video(プライムビデオ)の会員特典対象コンテンツが無料
- Prime Videoチャンネルの契約が可能
- Amazon Music Primeの利用が無料
- Amazon Music Unlimitedを割引料金で契約可能
- Amazon Photosが容量無制限で無料
- Prime Readingで対象Kindle本が読み放題
- Prime Gamingで無料ゲームやコンテンツなど取得可能(要Twitch連携)
- プライム会員限定先行タイムセールの商品を購入可能
- プライム限定価格の商品を購入可能
- Amazonフレッシュの生鮮食品や日用品配送を利用可能(対象エリアのみ)
- Prime Try Before You Buyの無料試着サービスを利用可能
- Amazonプライム家族会員を登録可能(同居家族2人まで)
- ベビー用おむつとおしりふきが定期おトク便で15%割引
- らくらくベビーに登録してベビー用品10%割引など
このほか、プライムデーやブラックフライデー、タイムセール祭りなどの大型セールと同時開催される「ポイントアップキャンペーン」では、プライム会員のポイント還元率が通常会員に比べて高く設定されます。たとえば、2023年7月に実施された「プライムデー」では、プライム会員に+3%のポイントアップが適用されました。
プライム特典についてより詳しく知りたい場合は関連記事「Amazonプライムとは? 会費や特典、お得度を徹底解説」を合わせて参照してください。
Amazonプライムの無料体験に申し込むための条件
Amazonプライムの無料体験に申し込めるのは、次の条件にあてはまるユーザーです。
- Amazonアカウントを持っている
- 過去に一度もプライムの無料体験をしていない
- 過去にプライムの無料体験をしたが、一定期間を経過している
- Amazonプライム会費の支払い方法に対応できる
まず、Amazonアカウントを作成済みであることが第一条件です。Amazonのアカウントを持っていない人は関連記事「Amazonアカウントを新規作成する方法(会員登録方法)」を参考に登録を済ませておきましょう。
すでにAmazonプライムの無料体験をしたことがあるユーザーは、一定期間を経過しなければ2回目の無料体験を申し込むことができません(詳しくは後述)。
Amazonプライムの無料体験を申し込む際には支払い方法の登録を求められますが、選択できる支払い方法はクレジットカード、デビットカード、ペイデイ、携帯電話会社のキャリア決済、PayPay(ペイペイ)に限られます。
プライム会員(有料会員)と無料体験の違い
Amazonプライムの無料体験では、正規の有料会員と同じくすべてのプライム特典を利用できます。違いは、無料体験の期間が30日間に限られる点だけです。
無料体験の期間が終了するとプライム会費が請求される
Amazonプライムの無料体験期間が終了すると、自動的に有料のプライム会員に移行するため、年払い5,900円または月払い600円のプライム会費が発生します(※)。プライム会費を支払いたくない場合は、無料体験期間が終了するまでに解約すれば請求されません。解約方法は記事の最後に解説します。
プライムビデオの無料体験は可能?
「プライムビデオ(Prime Video)」はAmazonプライムの特典に含まれるサービスなので、Amazonプライムの無料体験を申し込めば、自動的にプライムビデオの特典コンテンツも見放題になります。
プライムビデオ単独の契約プランがあるようによく誤解されますが、そのような契約プランはありません。無料体験の終了後は有料のプライム会員となり、その特典としてプライムビデオの見放題を継続できます。
Amazonプライムの無料体験を申し込む方法
Amazonプライム無料体験は、Amazon.co.jpのWebサイトから下記の手順で申し込みます。Amazonアプリからは無料体験を申し込むことができないので注意してください。
申し込み手続きの途中で支払い方法の登録を求められますが、ここで登録するのは、Amazonで買い物をするときの支払い方法ではなく、Amazonプライムの無料体験が終了した後にプライム会費を支払うための方法です。
-
【1】ブラウザでAmazonのWebサイトを開いてログインし、検索窓下のメニューを左にスクロールして「プライム」をタップします
-
【2】「Amazonプライムを始める」という画面が開いたら、「30日間の無料体験を試す」をタップします
-
【PCの場合】パソコンのブラウザで次のリンクから「Amazonプライム」のページを開き、「30日間の無料体験を始める」をクリックします。以降の手順はスマホ(モバイルサイト)と同じです
-
【3a】プライム会費の支払い方法を選択します。今回は例としてAmazonに登録済みのクレジットカードが選ばれた状態で「30日間の無料体験を試す」をタップして先に進みます
-
【3b】支払い方法を未登録のユーザーはこの画面が表示されるので、プライム会費の支払い方法を新たに登録します
-
【4】Amazonプライム無料体験の申し込みが完了しました。「次に進む」をタップするとAmazonのトップページが表示されます
-
【5】Amazonのロゴに「Prime」が付きました。これから30日間、プライム会員として特典を利用できます。もちろんAmazonアプリでもプライム会員の扱いとなります
プライムビデオの無料体験バナーからも申し込める?
Amazon公式サイトの検索窓の下にある「Prime Video」のリンクや無料体験の案内バナーからも「プライム30日間の無料体験」を申し込めます。この場合もプライムビデオの視聴だけではなく、Amazonプライムの特典すべてを無料体験できます。
-
【1】ブラウザでAmazonのWebサイトを開いてログインし、検索窓下の「Prime Video」または無料体験の案内バナーをタップします
-
【2】開いた画面を少し下方にスクロールして、「プライム30日間の無料体験」をタップします。その後は前述の手順3以降と同じです
学生向けの「Prime Student」を無料体験する方法
学生のAmazonユーザーは上記手順【2】の画面で「30日間の無料体験を試す」の下に表示されている「学生の方はこちら」をタップすると、6カ月間のPrime Student無料体験を申し込めます。無料体験期間終了後のPrime Student会費は年払い2,950円もしくは月払い300円です。
【1】ブラウザでAmazonのWebサイトを開いてログインし、検索窓下のメニューを左にスクロールして「プライム」をタップします(画面は前述の手順【1】を参照)
-
【2】「Amazonプライムを始める」という画面が開いたら、「30日間の無料体験を試す」の下にある「学生の方はこちら」をタップします
-
【3】画面の指示にしたがってPrime Studentの6カ月無料体験を申し込みます
無料体験終了後の会費を「月払い」にして申し込む方法
先ほど説明した手順でプライムの無料体験を申し込むと、無料体験が終了した後、プライム会費の支払いが5,900円の「年払い」となります。年払いに抵抗があるユーザーは、次の方法であらかじめ「月払い」に変更してAmazonプライムの無料体験を申し込むことができます。
【1】ブラウザでAmazonのWebサイトを開いてログインし、検索窓下のメニューを左にスクロールして「プライム」をタップします(画面は前述の手順【1】を参照)
-
【2】「Amazonプライムを始める」という画面が開いたら、最下部までスクロールして「他のプランを見る」をタップします。PCサイトでは「無料体験を始める」ボタンの下に「他のプランを見る」のリンクがあります
-
【3】「月間プラン」を選択して、「30日間の無料体験を試す」をタップします。以降は前述の手順と同じように支払い方法を選択(登録)したら、申し込み完了となります(※)
Amazonプライムの無料体験ができない場合の原因
Amazonプライムの無料体験ができない場合は次の原因が考えられます。
- Amazonアプリから申し込もうとしている
- Amazonアカウントを作成していない(通常会員になっていない)
- 過去にAmazonプライムの無料体験をした
- プライム会費の支払い方法に対応できない
まず、スマホのAmazonアプリにはプライム無料体験を申し込むための入り口がありません。SafariやChromeなどのブラウザでAmazon.co.jpのWebサイトにアクセスして、Amazonにログインした状態で手続きをしましょう。もし、Amazonアカウントを持っていない場合は(Amazonの通常会員となっていない場合は)、はじめにAmazonアカウントを作成する必要があります。
続いて、過去に無料体験を済ませた場合、プライム会費の支払い方法について、以下詳しく解説します。
2回目のプライム無料体験はできる?
Amazonプライムの無料体験を一度済ませたユーザーは、一定期間が経過するまで2回目以降の無料体験を申し込むことができません。「一定期間」の具体的な長さについて、Amazonは情報を明らかにしていないので、「Amazonプライムを始める」のページにアクセスして「30日間の無料体験を試す」の表示があるかないかで判断するしかありません。
-
過去にAmazonプライムの無料体験をしたアカウントで「Amazonプライムを始める」のページを開いたところ、無料体験を申し込むためのボタンやリンクは表示されませんでした。「一定期間」が経過していないためと思われます
支払い方法を「ギフトカード」にすると無料体験ができない
Amazonプライムの無料体験を始めるには、プライム会費の支払い方法を事前に登録する必要があります(実際の支払いは無料体験終了後)。プライム会費の支払い方法はクレジットカード、デビットカード、ペイデイ、携帯電話会社のキャリア決済、PayPay(ペイペイ)のほか、Amazonギフトカードもあります。しかし、ギフトカードを支払い方法に指定して、無料体験を申し込むことはできません。ふだん、Amazonの買い物にコンビニ払いなどの現金決済を利用している人は注意が必要です。
プライムビデオの無料体験ができない場合の原因は?
まず知っておきたいのは、プライムビデオはプライム会員特典の一部であり、プライムビデオ単独の契約プランやプライムビデオ単独の無料体験プログラムはないということです。
そのうえで「プライムビデオの無料体験ができない」と困ったあなたは、もしかすると過去に「お急ぎ便無料のお試し」などAmazonプライムの無料体験をしたのかもしれません。その場合、一定期間が経過するまで2回目のプライム無料体験ができない状態となっている可能性があります。
Amazonプライムを無料体験の期間中に解約(退会)する方法
Amazonプライムの無料体験期間が終了すると、自動的に有料会員に移行しますが、無料体験期間内に解約すれば、プライム会費を請求されることはありません。Amazonプライムの無料体験を解約する方法は次の通りです。
- 次のリンクから「Amazonプライム会員登録のキャンセル」にアクセスします
- 画面をスクロールして、「特典と会員資格」を終了をタップします
- その後、複数の確認画面で「会員資格を終了」をタップします
- プライム会員情報の管理ページに切り替わって、プライム会員資格が終了する日を確認できれば解約完了です
画面付きの詳しい解説が必要な方は下記の関連記事を参照してください。