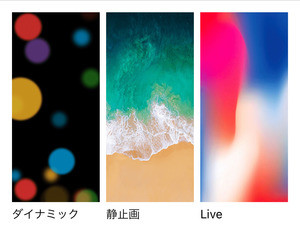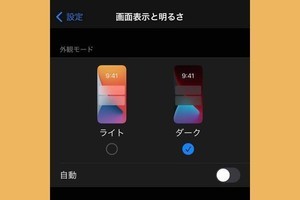iPhoneの壁紙は、お好みの画像に変更することができます。この時、縦横比の合わない画像を使うと自動的に一部分が拡大され、他の部分は画面からはみ出してしまいます。これを避けるためには、画面の「縦横比」に合わせた画像を用意しましょう。
iPhoneの壁紙を好みの画像(写真)に変更する方法
はじめに、iPhoneの壁紙を変更する方法を説明します。
iPhone現行機種の壁紙サイズと縦横比(アスペクト比)
最新のiPhone 15シリーズからiPhone 6sまで、各モデルの画面サイズ(ピクセル数)は下表の通りです。縦横比(アスペクト比)は、Face IDモデルが「19.5:9」、Touch IDモデルが「16:9」となっていて異なります。Face IDモデルはホームボタンのないiPhone X以降の機種、Touch IDモデルホームボタンを備えたiPhone 8以前の機種およびiPhone SEが該当します。
| 機種名 | 画面サイズ(ピクセル) | 縦横比 |
|---|---|---|
| iPhone 15 Pro Max | 2796 x 1290 | 19.5:9 |
| iPhone 15 Pro | 2556 x 1179 | 19.5:9 |
| iPhone 15 Plus | 2796 x 1290 | 19.5:9 |
| iPhone 15 | 2556 x 1179 | 19.5:9 |
| iPhone 14 Pro Max | 2796 x 1290 | 19.5:9 |
| iPhone 14 Pro | 2556 x 1179 | 19.5:9 |
| iPhone 14 Plus | 2778 x 1284 | 19.5:9 |
| iPhone 14 | 2532 x 1170 | 19.5:9 |
| iPhone SE(第3世代) | 1334 x 750 | 16:9 |
| iPhone 13 Pro Max | 2778 x 1284 | 19.5:9 |
| iPhone 13 Pro | 2532 x 1170 | 19.5:9 |
| iPhone 13 mini | 2340 x 1080 | 19.5:9 |
| iPhone 13 | 2532 x 1170 | 19.5:9 |
| iPhone 12 Pro Max | 2778 x 1284 | 19.5:9 |
| iPhone 12 Pro | 2532 x 1170 | 19.5:9 |
| iPhone 12 | 2532 x 1170 | 19.5:9 |
| iPhone 12 mini | 2340 x 1080 | 19.5:9 |
| iPhone SE(第2世代) | 1334 x 750 | 16:9 |
| iPhone 11 Pro Max | 2688 x 1242 | 19.5:9 |
| iPhone 11 Pro | 2436 x 1125 | 19.5:9 |
| iPhone 11 | 1792 x 828 | 19.5:9 |
| iPhone XS MAX | 2688 x 1242 | 19.5:9 |
| iPhone XS | 2436 x 1125 | 19.5:9 |
| iPhone XR | 1792 x 828 | 19.5:9 |
| iPhone X | 2436 x 1125 | 19.5:9 |
| iPhone 8 Plus | 1920 x 1080 | 16:9 |
| iPhone 8 | 1334 x 750 | 16:9 |
| iPhone 7 Plus | 1920 x 1080 | 16:9 |
| iPhone 7 | 1334 x 750 | 16:9 |
| iPhone 6s Plus | 1920 x 1080 | 16:9 |
| iPhone 6s | 1334 x 750 | 16:9 |
-
Face IDモデルとTouch IDモデルの画面の縦横比(アスペクト比)。Face IDモデルが「19.5:9」の縦長画面、Touch IDモデルが液晶テレビやDVDコンテンツと同じ「16:9」の比率になっています
写真や画像が壁紙サイズと合わないときの解決法
縦横比(アスペクト比)が合わない写真を壁紙にすると、iPhoneの画面サイズに合わせて拡大されるため、はみ出した部分がトリミングされて(切り取られて)しまいます。
また、画面サイズと同一のピクセル数に合わせた画像を用意しても、壁紙にすると微妙に四辺がはみ出してしまいます。これは、「視差効果」(後述)が有効な場合に起きる現象です。標準設定状態のiPhoneでは、視差効果はオンになっています。
この場合、下記の方法である程度解決することができます。
「写真」アプリのトリミング機能を使う方法
まず、「写真」アプリの「編集」で画面サイズに合うようトリミングする方法があります。しかし、Touch IDモデルに合う「16:9」の設定はあるものの、Face IDモデルに合う「19.5:9」の比率は用意されていません。
「写真」アプリで表示したスクリーンショットを壁紙にする
Face IDモデルに合う比率にする場合、またはスクエアや4:3などの写真全体を壁紙にするには、「写真」アプリで画像を開いてスクリーンショットを撮る方法がもっとも簡単です。
壁紙設定画面で縮小する
ぴったりサイズの画像を用意したのに、四辺がはみ出してしまう(切り取られて拡大される)場合は、壁紙の設定画面で写真をピンチして(指でつまんで)縮めます。「視差効果」(後述)がオフになりますが、はみ出していた部分が画面内に収まります。
壁紙設定画面の「視差効果」とは?
「視差効果」とは、角度を変えてiPhoneの画面を見た際に、壁紙がわずかに動くように見える演出効果のことです。画面に自然な奥行感が生まれます。ただし、実用性に影響はないのでオフにしても問題ありません。
壁紙設定画面の「Live Photos」とは?
Live Photos(ライブフォト)とは、3秒程度の動画を含んだ形式の写真のことです。通常は静止画ですが「写真」アプリ上で長押しすると動きが再生されます。Live Photosは、カメラで「LIVE」をオンにすることで撮影できます。
Live Photosを壁紙に設定した場合、画面をタッチすると動画が再生されます。
【動画】壁紙にLive Photosを設定したiPhoneです。画面をタップすると、このようにLive Photosが再生されます